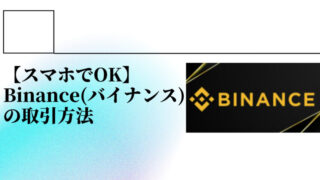こんにちは、こんばんは、ノリ( @f_marketing_s)です!
@f_marketing_s)です!
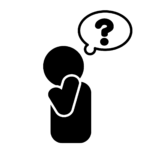
Binance(バイナンス)で登録したいけどやり方が分からない。
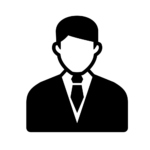
Binance(バイナンス)でセキュリティ対策をしたいけどやり方が分からない。
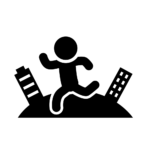
Binance(バイナンス)で暗号資産を購入する方法が知りたい。
上記のように暗号資産初心者に向けて書いています。
本記事ではそういった悩みに対して、解決策を記しています。
今回は、海外の暗号資産取引所「Binance(バイナンス)」の登録方法を解説します。
登録は簡単で、「たった10分」あれば登録できます。
セキュリティアップのため、二段階認証の設定まで解説します。
ぜひ最後までご覧ください。
この記事で分かること(ビットコインの取引の流れ)
- Binance(バイナンス)の登録方法
- Binance(バイナンス)のセキュリティ対策方法
- Binance(バイナンス)で暗号資産を購入する方法
登録手続きが苦手な方にもわかるように、画像付きで解説するので、参考にしながら登録してください。
さっそく、登録したい方はこちらどうぞ!
1.Binance(バイナンス)の概要

1-①.おすすめポイント
- 人気・知名度、世界トップの暗号資産取引所
- 2017年7月設立
- 公開後わずか半年ほどで登録者数600万人越え
- 取り扱い通貨200種類以上
- 取引量は世界No.1
- 取引手数料が一律0.1%で安い
- IEOやDeFi、NFTなど、新しいタイプに対しても積極的に取り扱っている
1-②.取引扱いコイン
- 取引扱いコインは200種類以上あります。
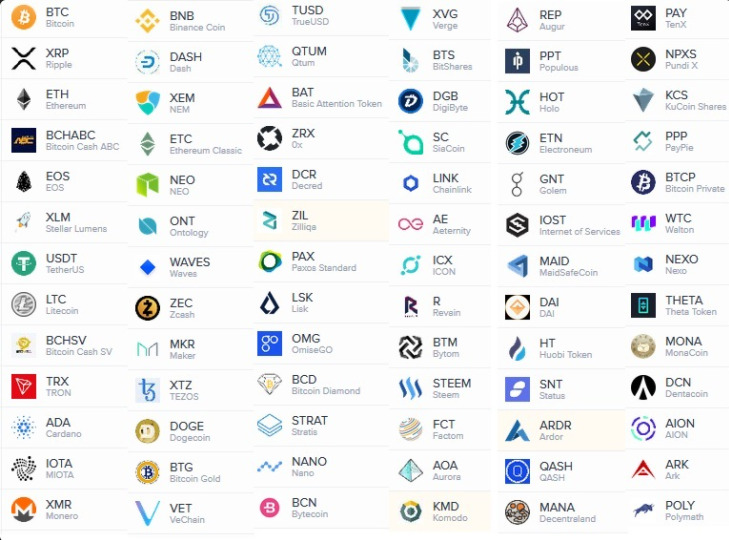
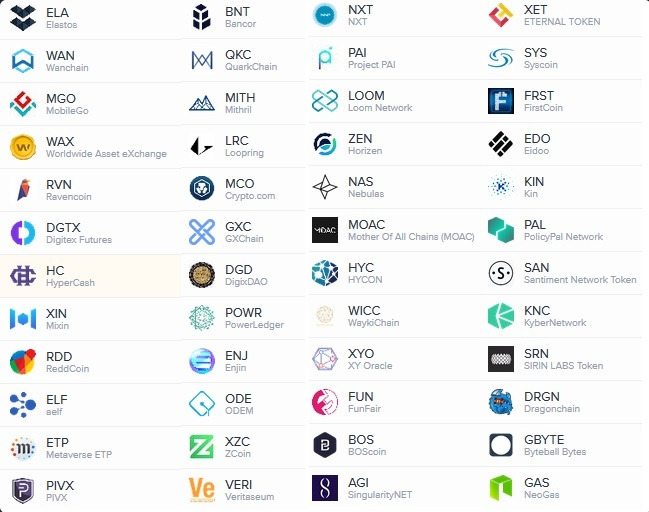
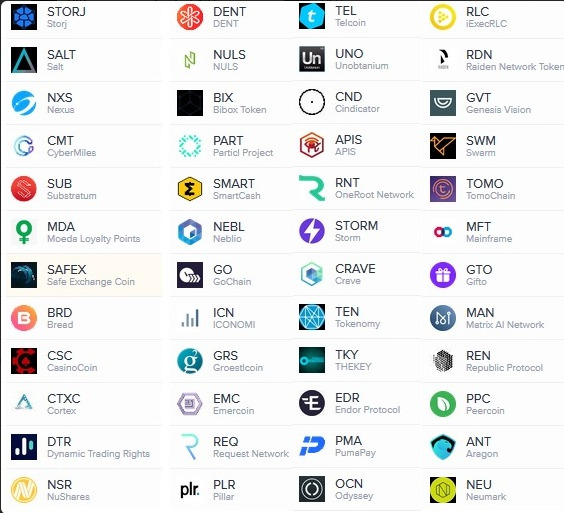
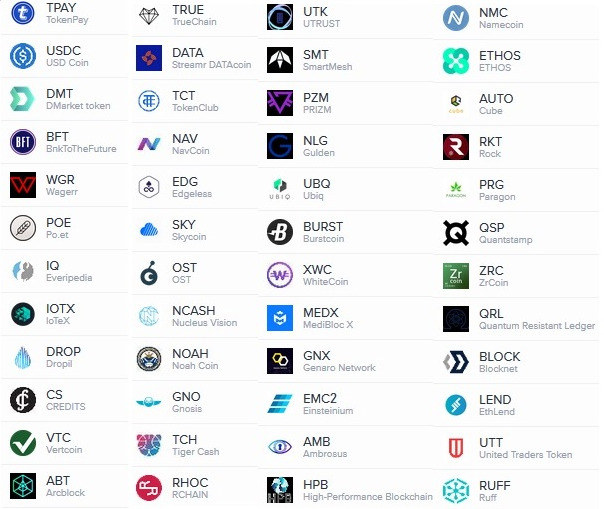
1-③.バイナンスは人気
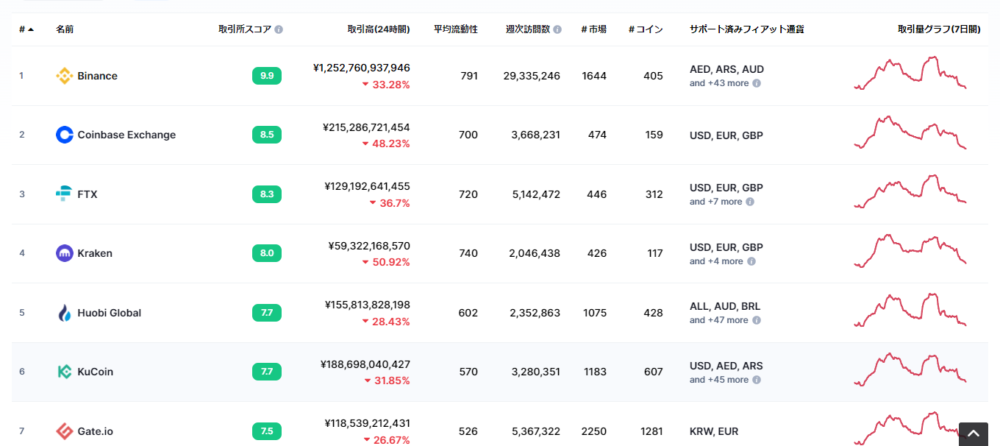
現在バイナンスは人気の取引所となっており、現在ランキングトップをキープしています。
ということで、今回はスマホアプリで解説します。
実際の画面を見せながら分かりやすく解説していきます。
ぜひ最後までご覧ください。
2.Binance(バイナンス)の登録方法

2-①.新規登録(アカウント作成)方法
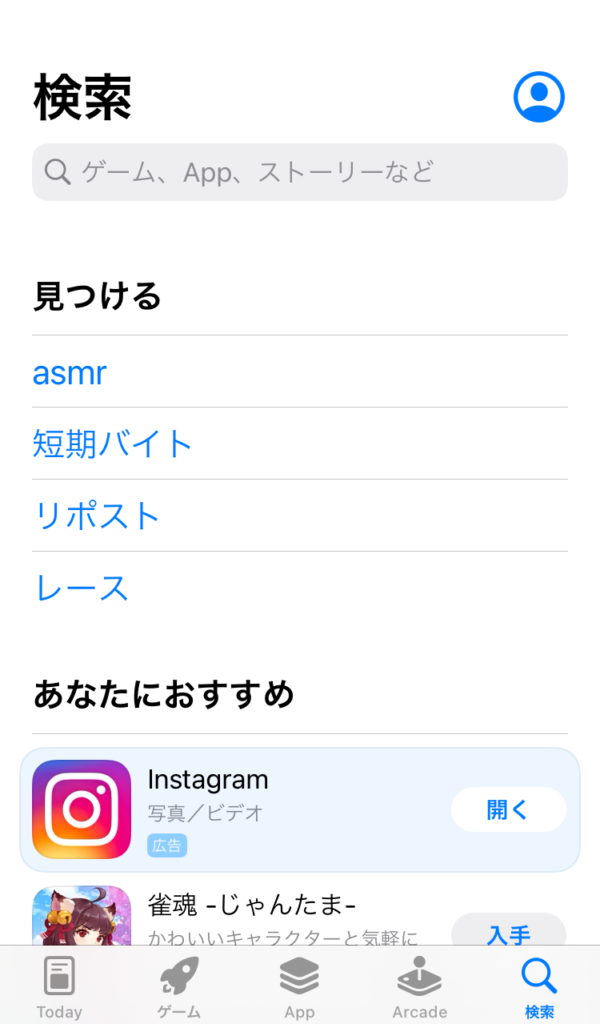
アプリのインストールから始めていきます。
僕はiphoneを使っていますので、画面はこんな感じです。
まず、App Storeからアプリをインストールします。
アンドロイドの方はGoogle Playからインストールしましょう。
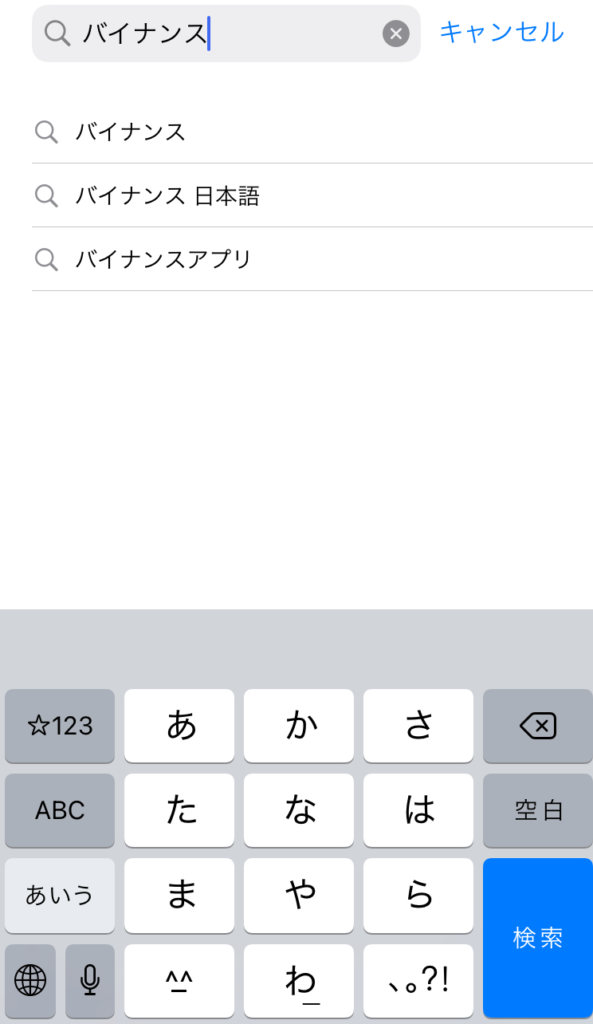
こちらに「バイナンス」と入力して検索をします。
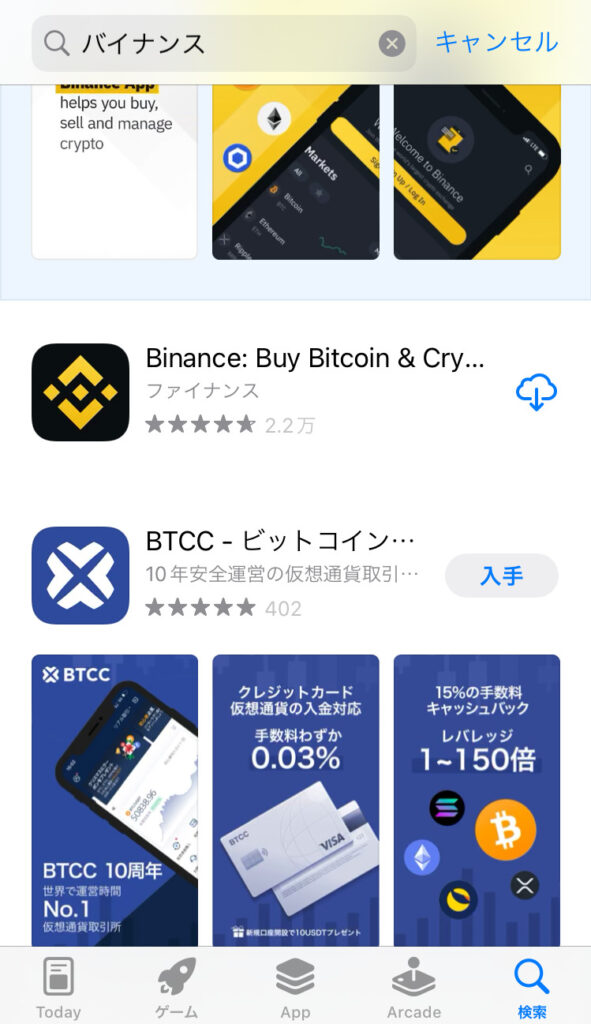
「入手」とありますので、タッチしてインストールを開始します。
僕は一度ダウンロードしているので、こちらのマークになっています。
インストールが終わったら、アプリを開いて会員登録に進んでいきましょう。
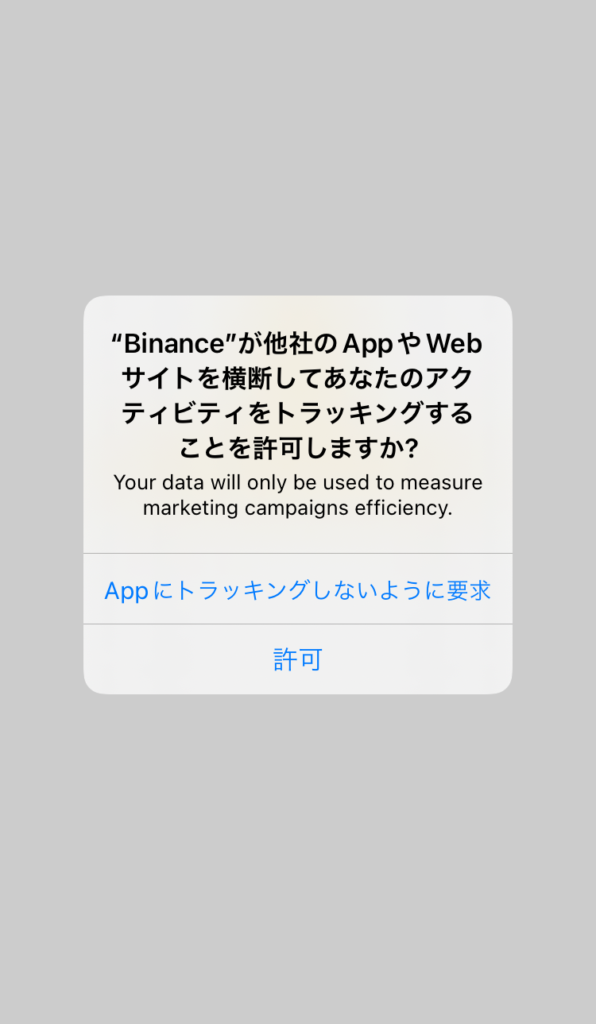
こちらは読んでご自身で許可するかしないか決めて選択してください。
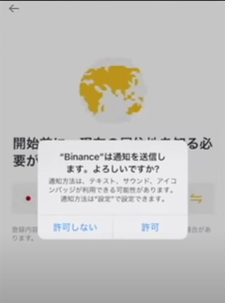
こちらの通知もご自身で許可するかしないか決めて選択してください。
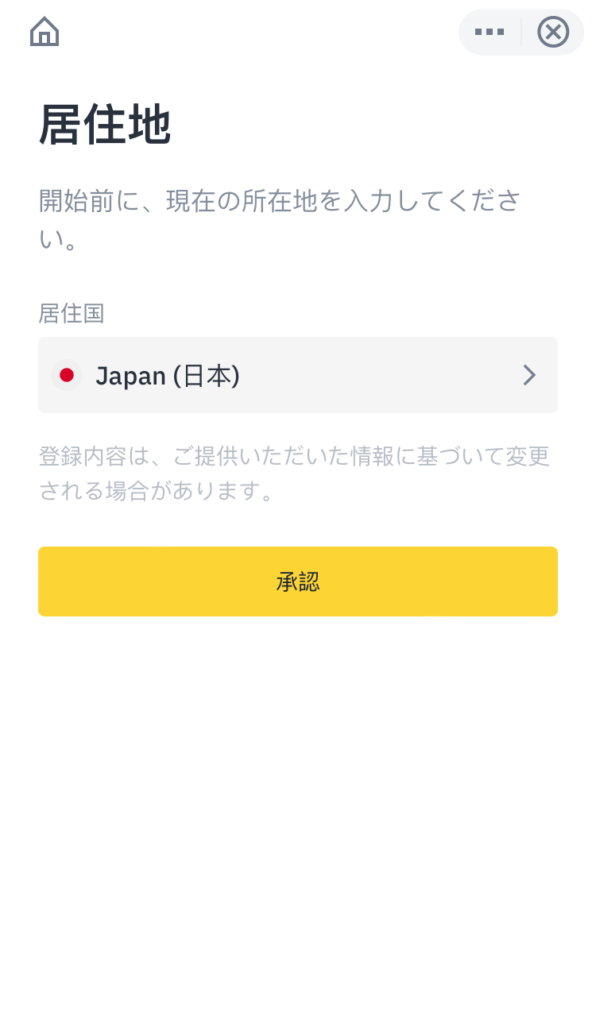
開くこちらの画面が表示されます。
居住地は日本なので、このままで大丈夫です。
画面中央の「承認」をタッチします。
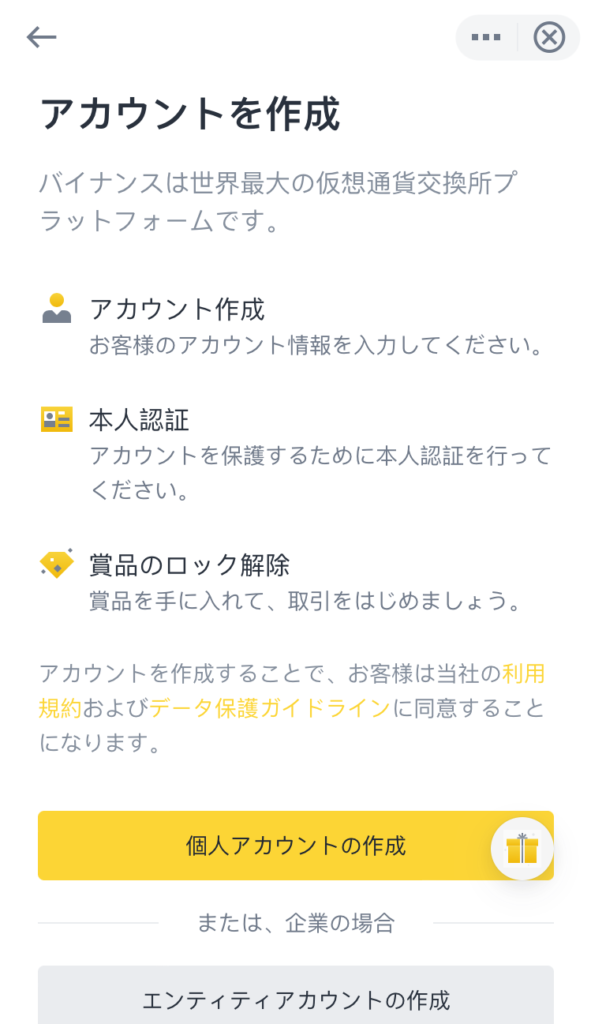
画面下の「個人アカウントの作成」をタッチします。
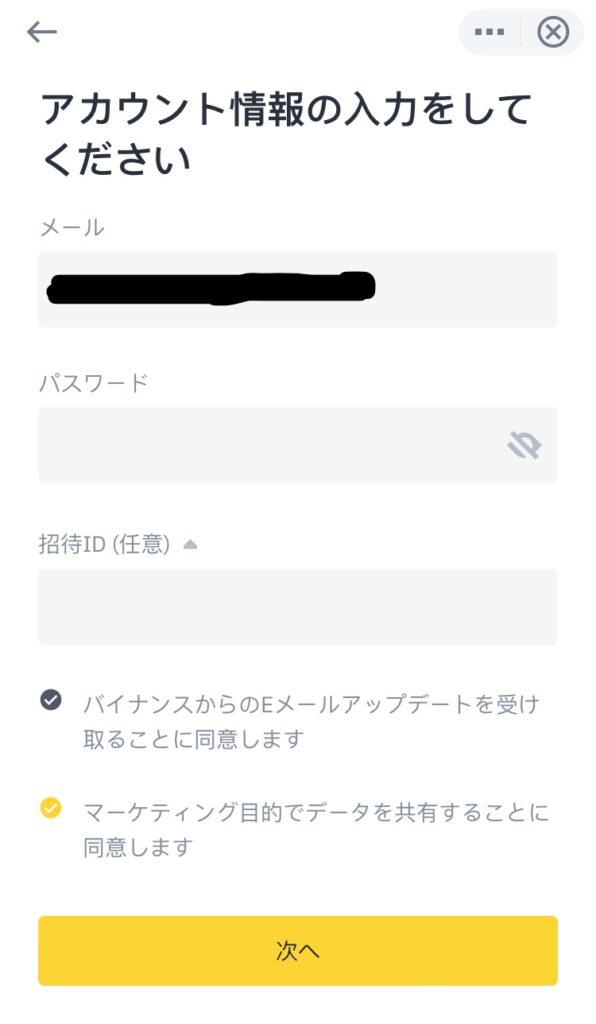
今回初めて登録しますので、このまま上から順番に入力していきます。
まずご自身の登録したいメールアドレスを入力します。

次にパスワードを設定していきます。
大文字と小さじのローマ字と数字を組み合わせた8文字以上のパスワードを考えて入力してください。
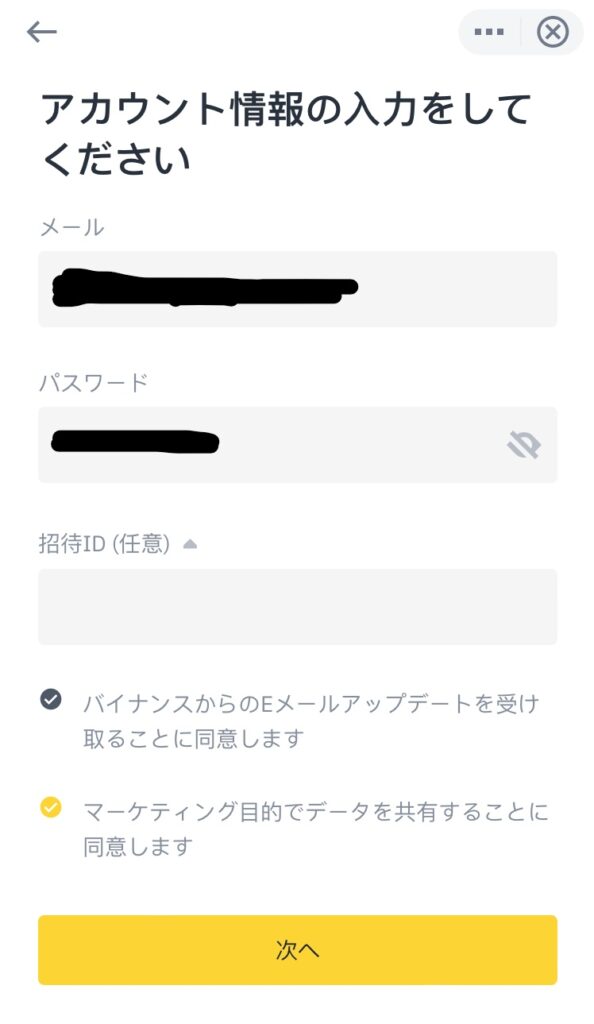
もし招待IDが分かっていましたら、パスワード下の「招待ID」の欄に入力してください。
招待IDを入力することができましたら、画面下の「次へ」をタッチします。
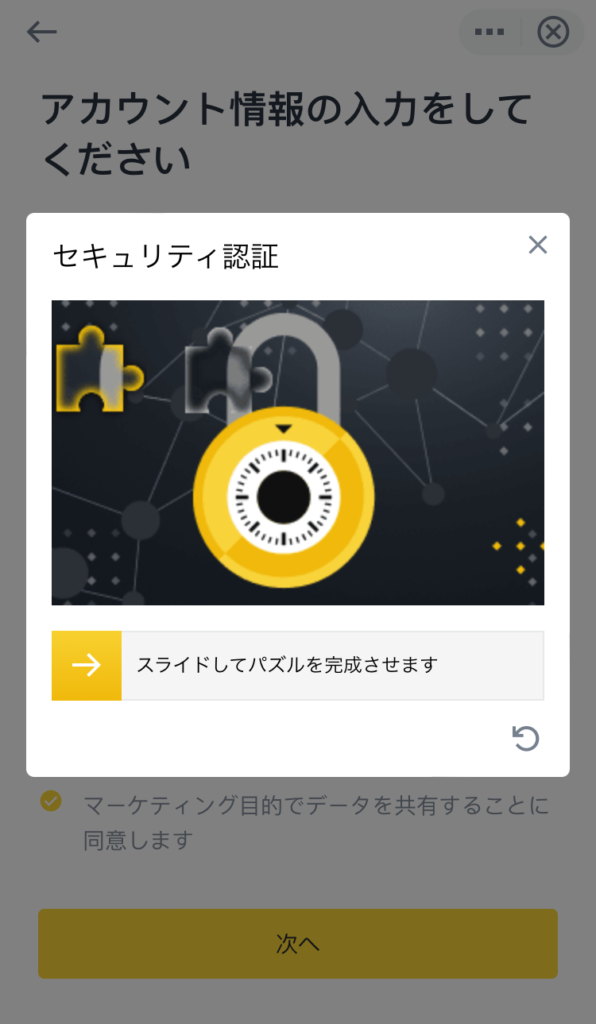
パズルをスライドさせてこちらの枠に当てはめます。
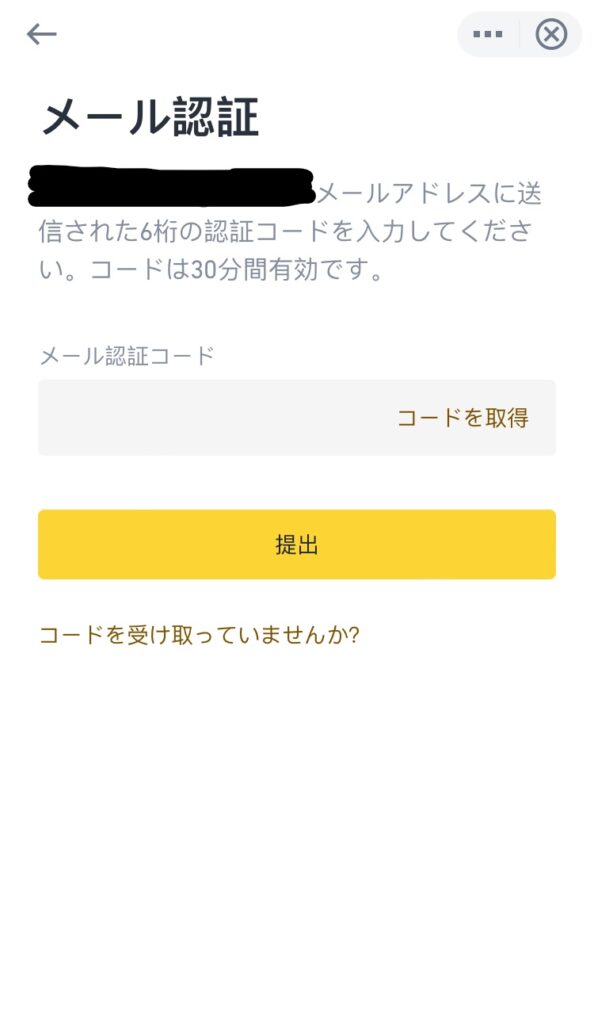
次に「メール認証」という画面に切り替わり、今登録した自分のメールアドレスに認証コードを送ります。
画面中央にある「コードを取得」をタッチします。
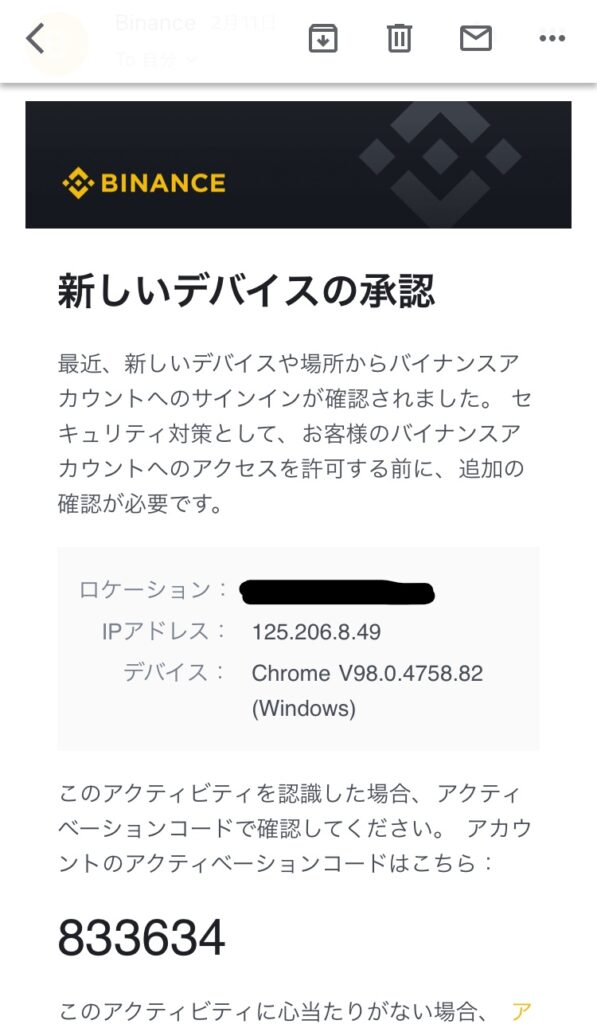
すると今登録したメールアドレスにバイナンスからメールが送られてくるので確認しましょう。

メールに記載されている6桁の数字を入力します。
そして「提出」をタッチします。
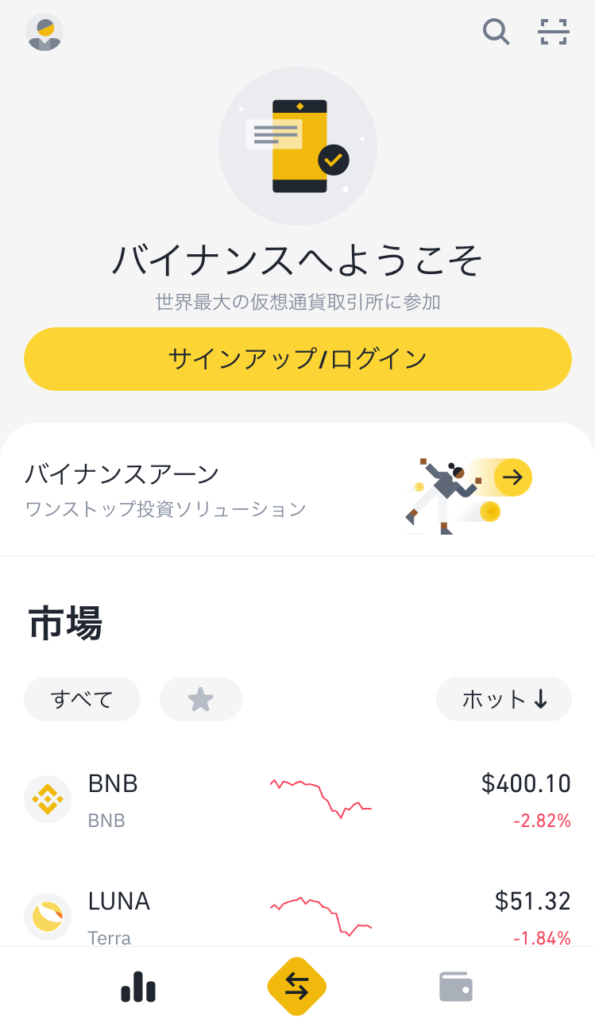
するとバイナンスの最初の画面に切り替わります。
これでバイナンスにアカウント作成することができました。
2-②.会員登録
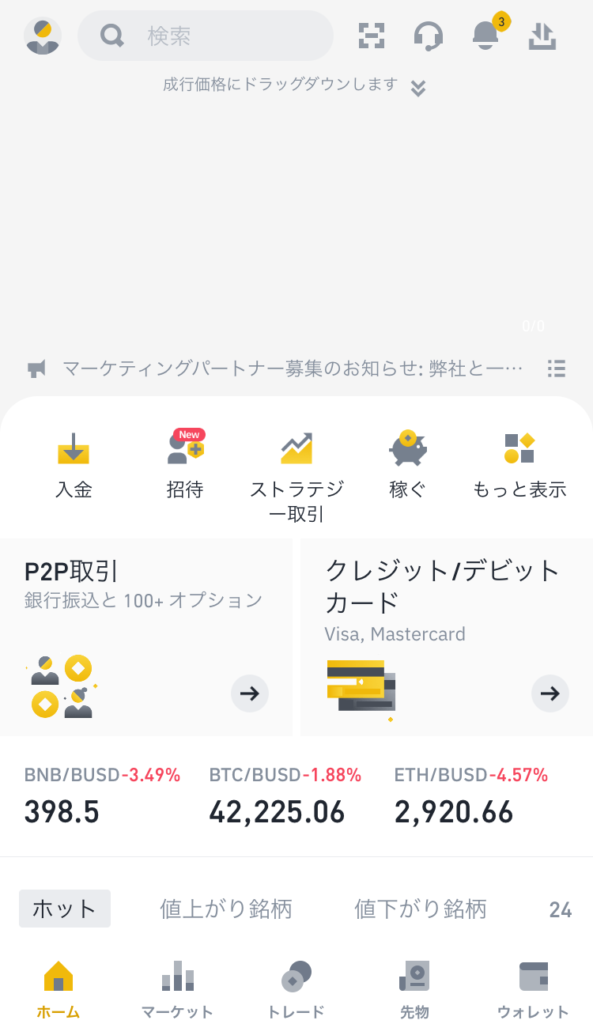
続いて本人確認を行い、本人確認書類の提出を行っていきます。
左上の人型マークをタッチします。
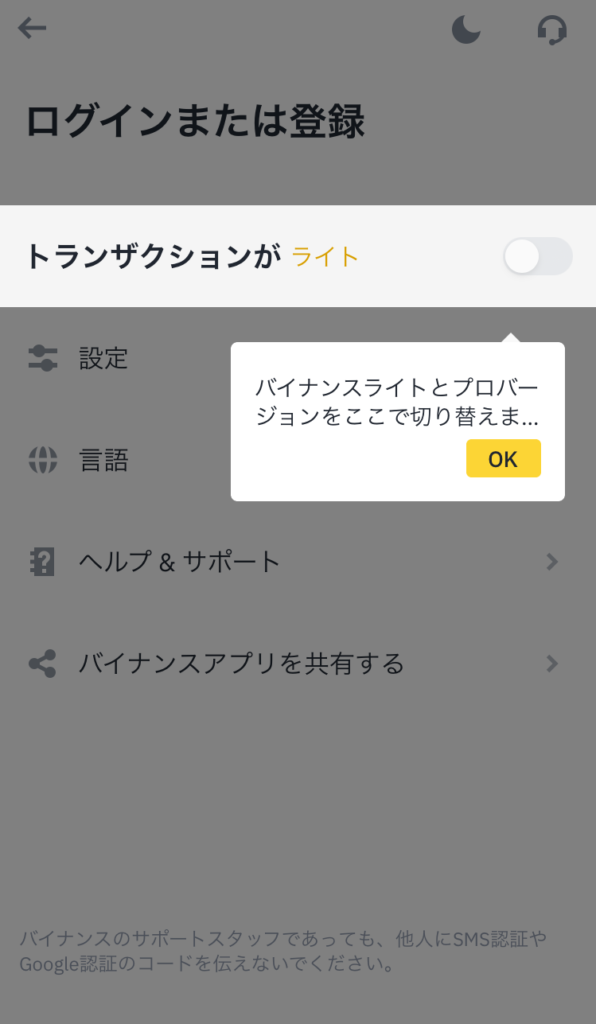
するとこのような画面が表示されます。
こちらは「OK」で大丈夫です。
今開いているのは「バイナンス プロ」の方です。
ライトは初めて暗号資産取引を行うユーザー向けで、プロは取引以外にステーキングなど様々なサービスが利用できるものとなります。
プロでも難しくないので、普段利用されるのは今の状態のままでいいかと思います。
切り替えたいという方はこちらで簡単に切り替えることができますので、ご自身に合った方で設定していただければと思います。
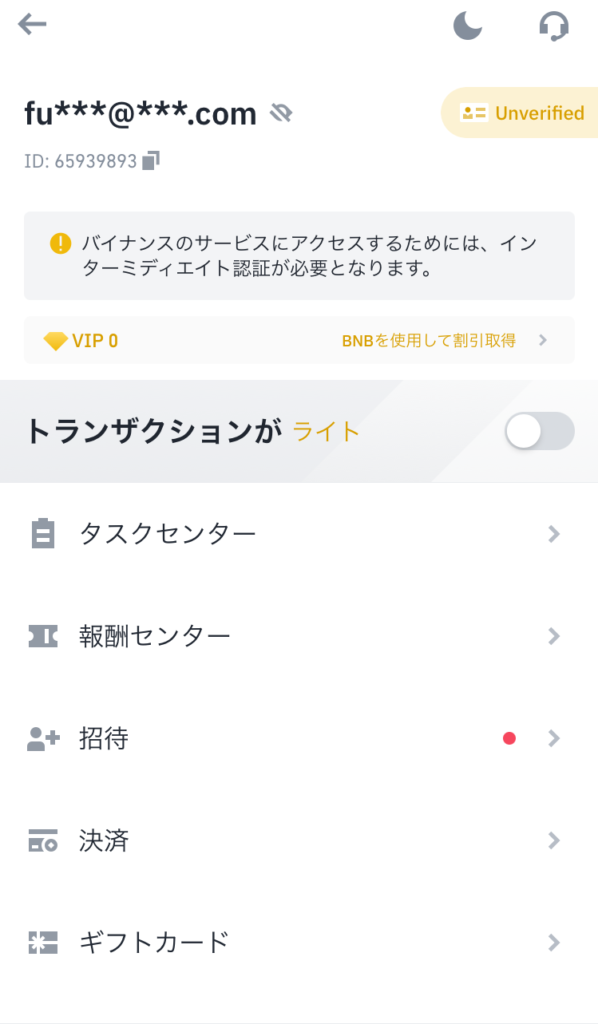
こちらに「バイナンスのサービスにアクセスするためにはインターミディエイト認証が必要」と記載されています。
これが「本人確認書類を提出してね」と言ったことです。
画面右上の「Unverified」というところをタッチします。
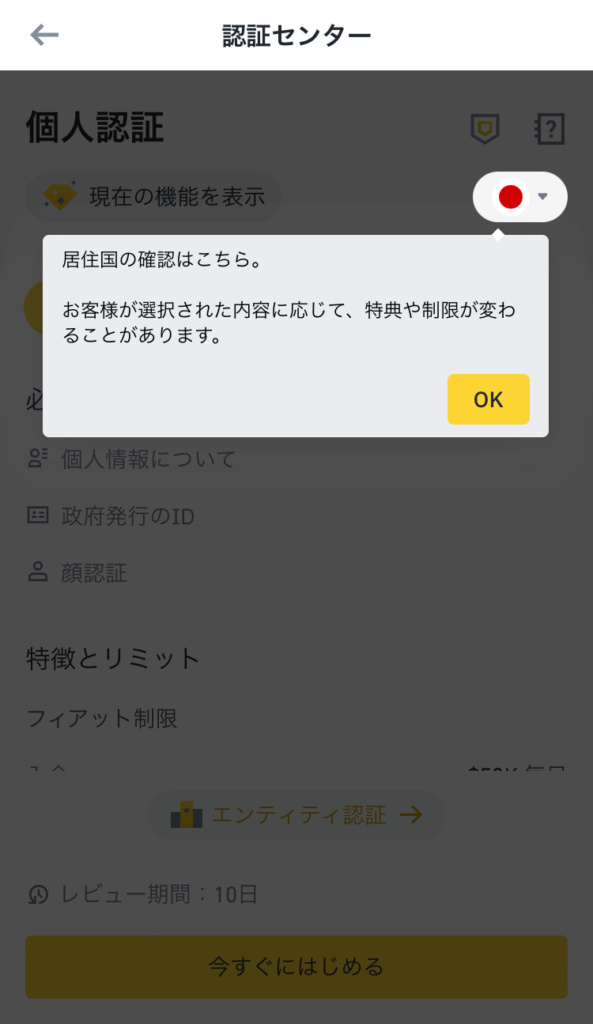
こちらは読んでから「OK」をタッチします。
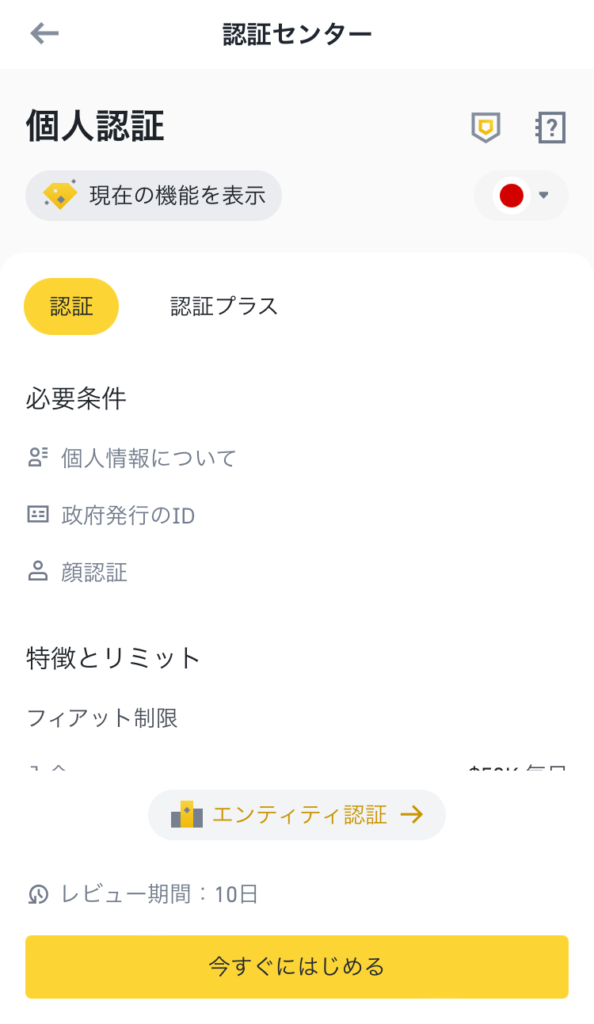
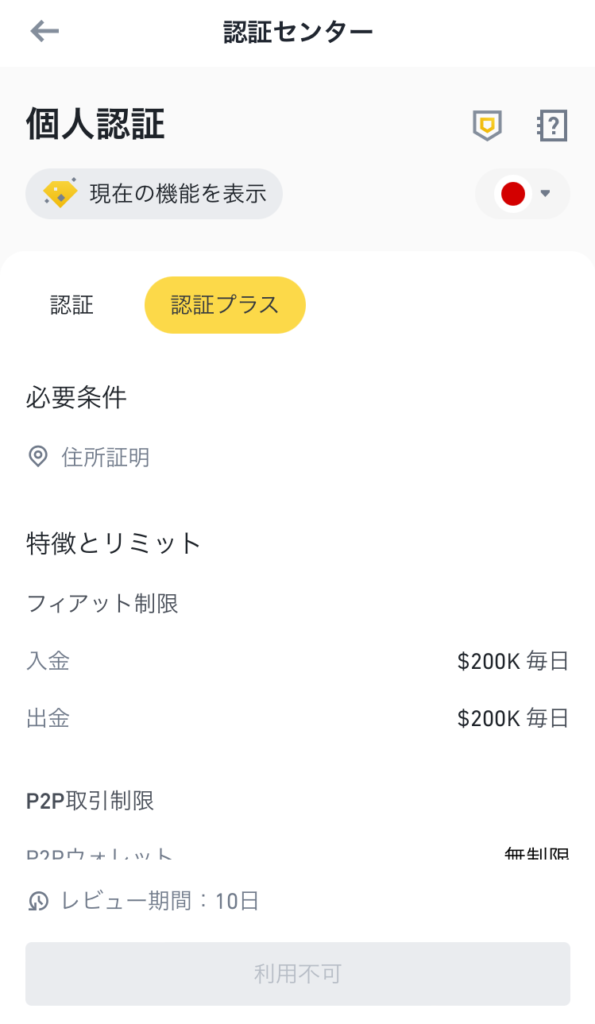
「認証」と「認証プラス」があります。
何が違うかというと、「フィアット入出金可能額」が違います。
「フィアット」というのは、日本円やドルなど法的通貨のことを指します。
「認証」という方では、このフィアット可能額の入出金額が1日あたり5万ドル。
「認証プラス」という方では、このフィアット可能額の入出金額が1日あたり20万ドル。
そして、どちらも暗号資産の出金可能額は1日100BTCです。
※BINANCEは日本円に対応していません。
日本円の入出金や日本円で直接暗号資産を購入することはできません!
クレジットカードであれば購入可能です。
クレジットカード購入の注意点
- VISAもしくはマスターカードのみ利用可能
- 購入できる通貨は決まっている
- 手数料は購入価格の3.5%あるいは10USDのどちらか高い方が請求される
- 一般的には、日本の取引所で暗号資産を購入→BINANCEに送金という流れ
- 取引所や通貨にもよるが手数料が安く済むことが多い
- ご自身に合った購入方法を考える
もしフィアット可能額を上げたい方は、認証の本人確認書類の提出を済ませてから、「認証プラス」という方も設定してください。
認証プラスの方では、住民票などの提出が必要となります。
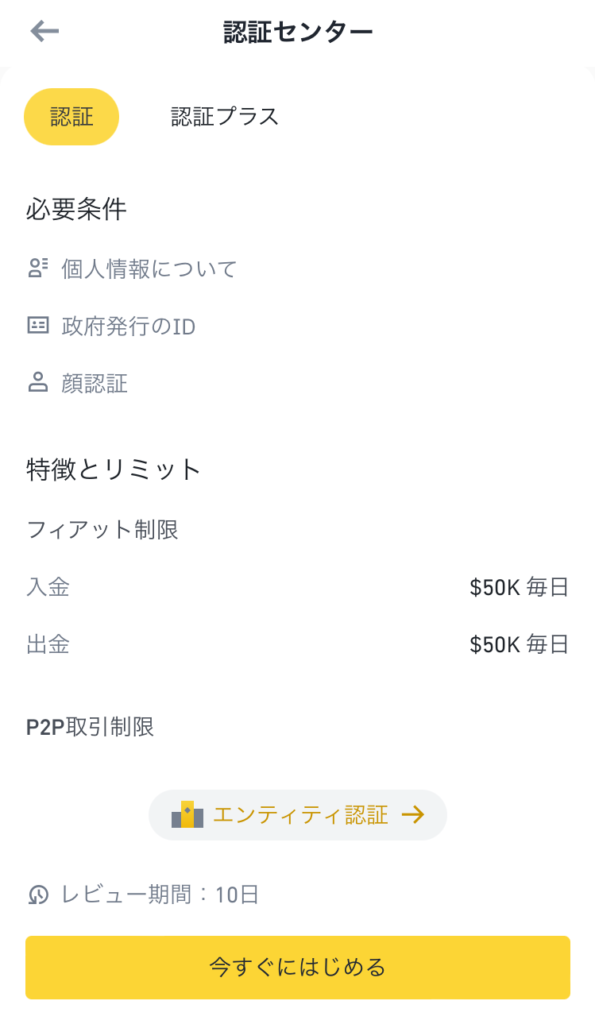
ただほとんどの人がこちらの「認証」という方だけ設定を行えば大丈夫です。
こちらの本人確認書類を提出をし、バイナンスに承認されれば、バイナンスでの入出金や取引などすべてのサービスが利用できます。
なので、今回こちらの「認証」という方だけ認定を行っていきます。
画面下に表示されている「今すぐにはじめる」をタッチします。
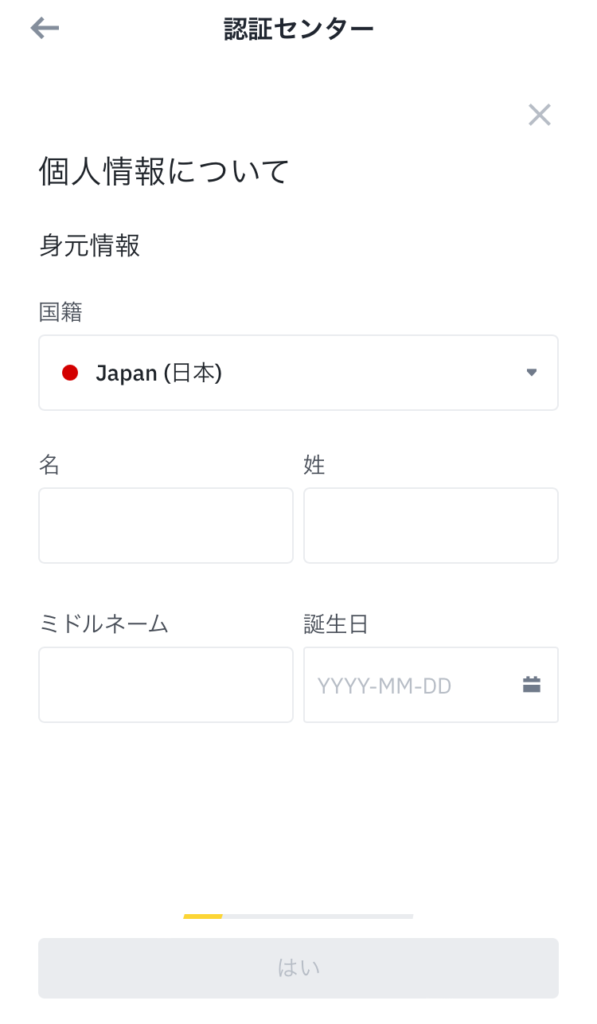
認証センターという画面に切り替わり、上から順番に個人情報を入力していきます。
国籍は「Japan」のままで大丈夫です。
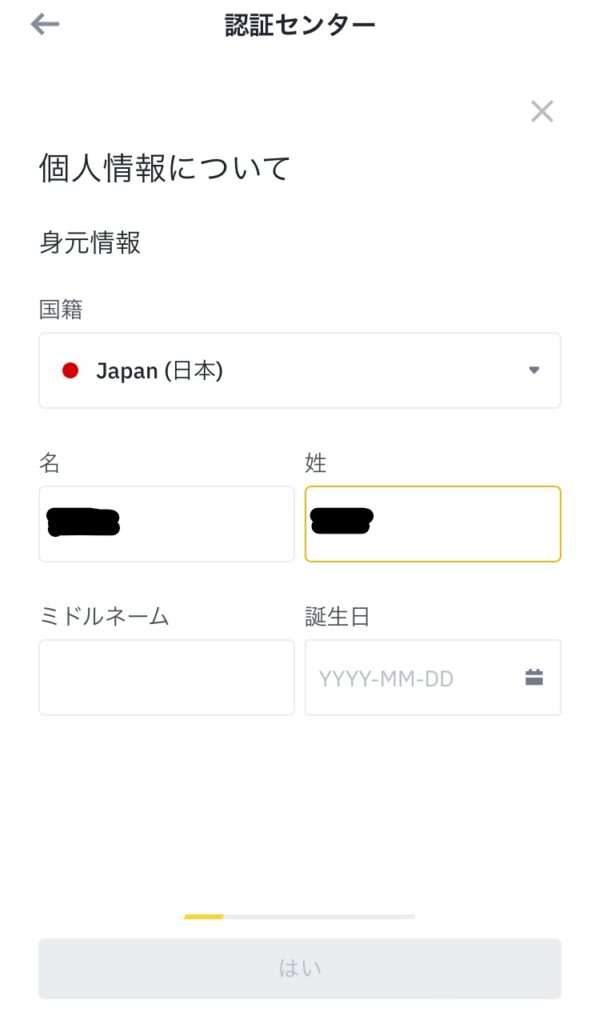
次にご自身の名前を入力していきます。
次に下のこちらの「ミドルネーム」というのは、入力しなくても大丈夫です。
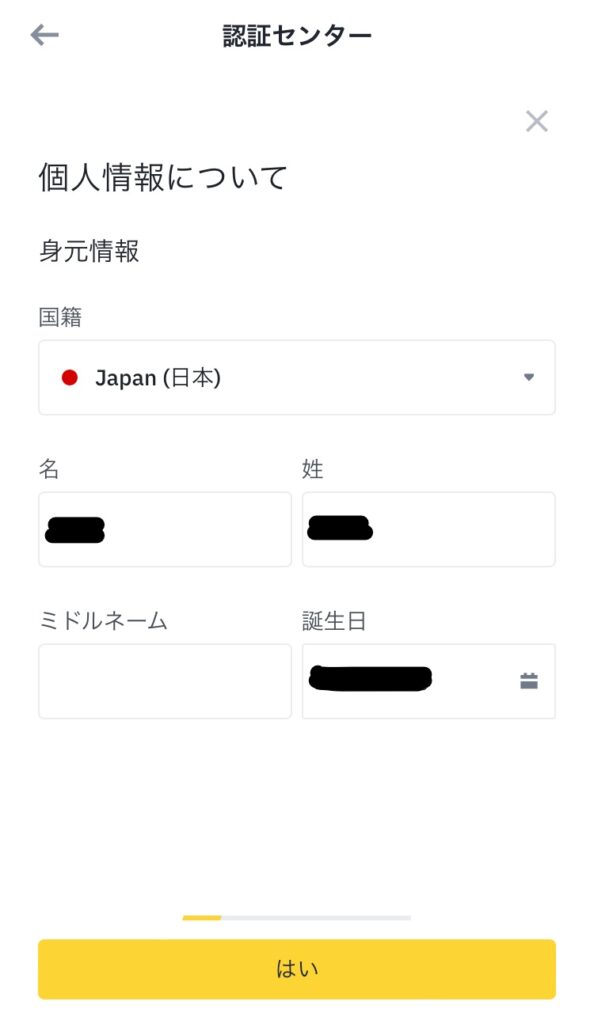
次に横の「誕生日」を入力していきます。
カレンダーからご自身の誕生日を探してもいいですが、時間がかかるので、直接入力することをおすすめします。
半角数字で例えば、西暦2000年4月20日生まれの方であれば、
「2000-04-20」と入力します。
注意点としては、1桁の場合は前に「0」をつけること、西暦、月、日それぞれの間に必ず「-(ハイフン)」を入れることです。
入力が終わりましたら、画面下の「はい」をタッチします。
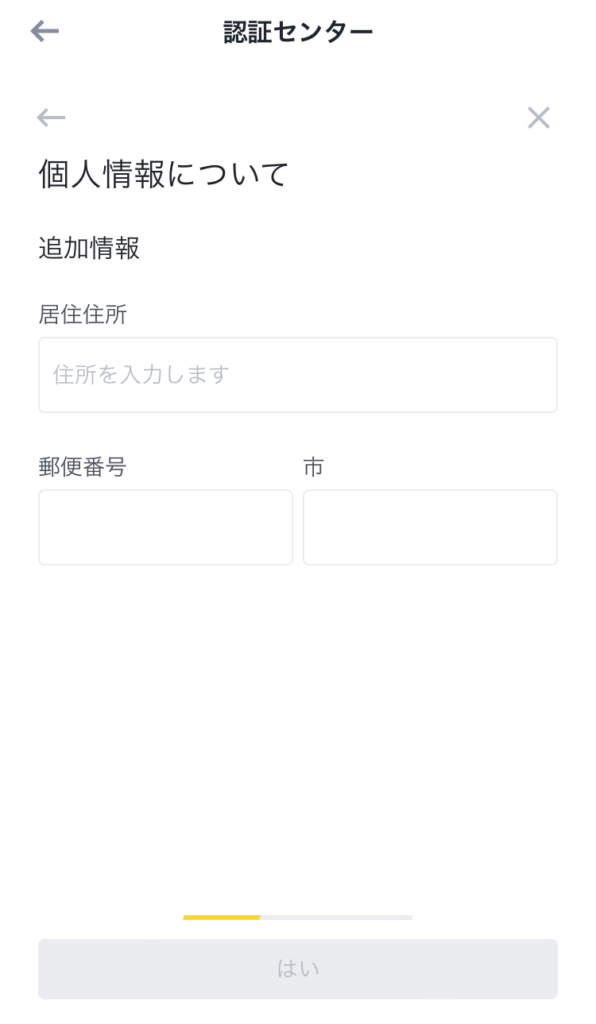
次に住所を入力していきます。
「○○県」といったように都道府県からご自身が住んでいる番地、マンションなどの部屋番号まで入力するようにしてください。
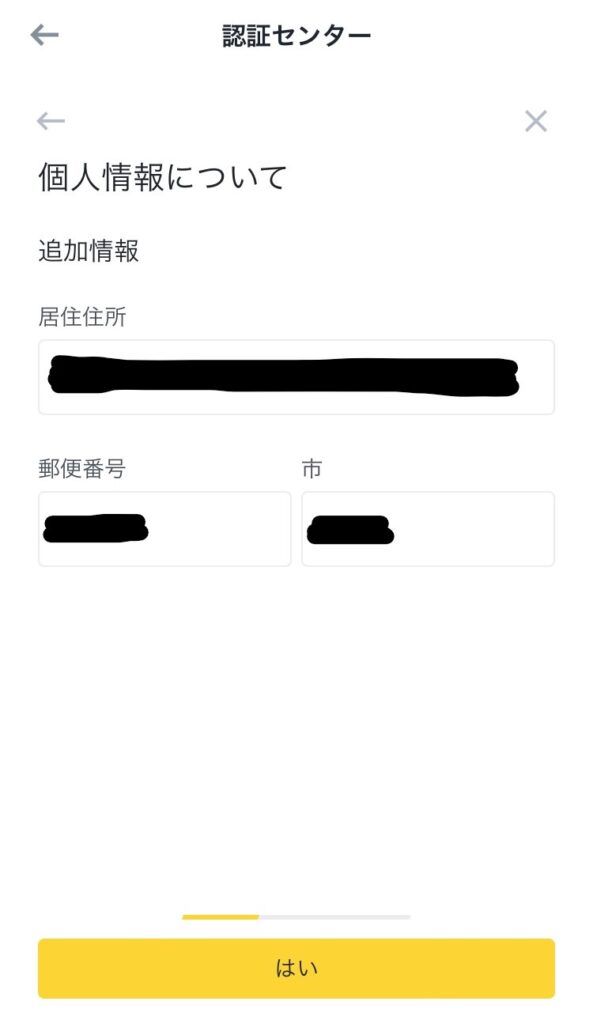
次に郵便番号を入力します。
そして、またここで何市なのか入力します。
入力ができましたら、画面下の「はい」をタッチします。
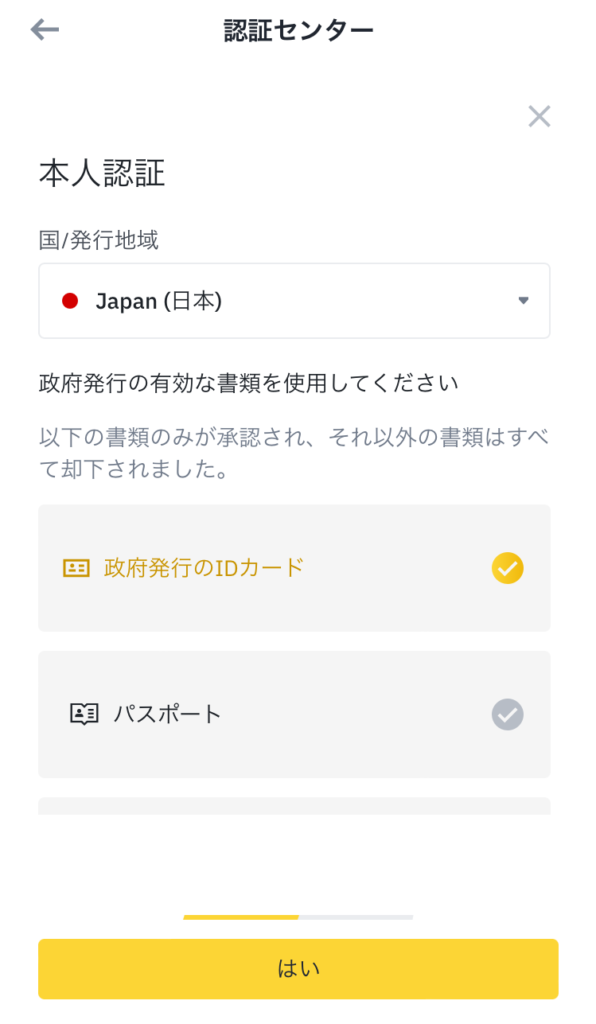
続いて、本人確認書類の提出を行っていきます。
政府発行のIDカードはマイナンバーカードのことです。
もしくはパスポートか免許証のどれか一つを提出していきます。
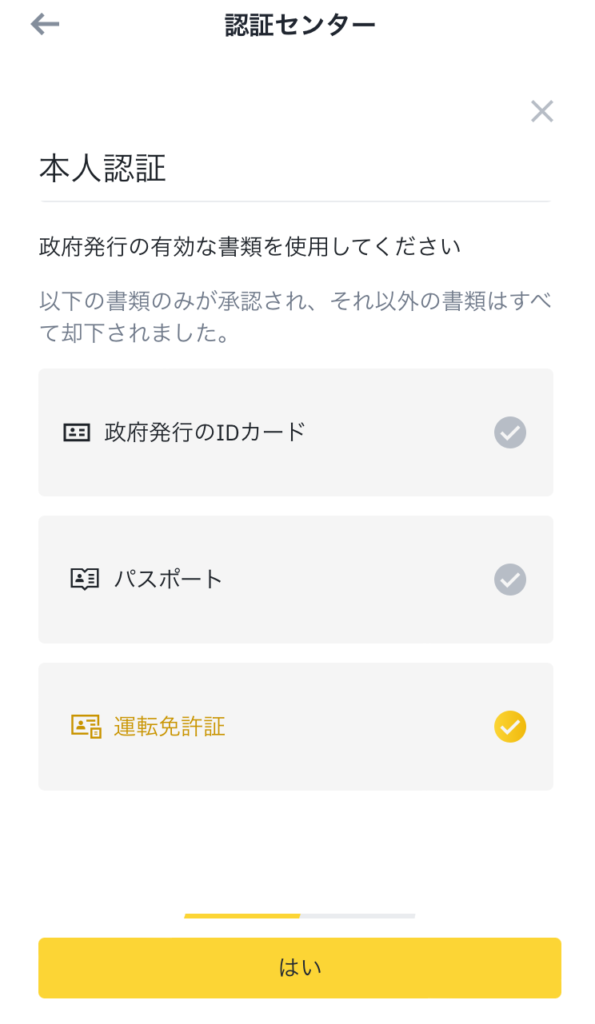
今回僕は運転免許証で、本人確認書類の提出を行っていきます。
なので、「運転免許証」をタッチします。
画面下の「はい」をタッチします。
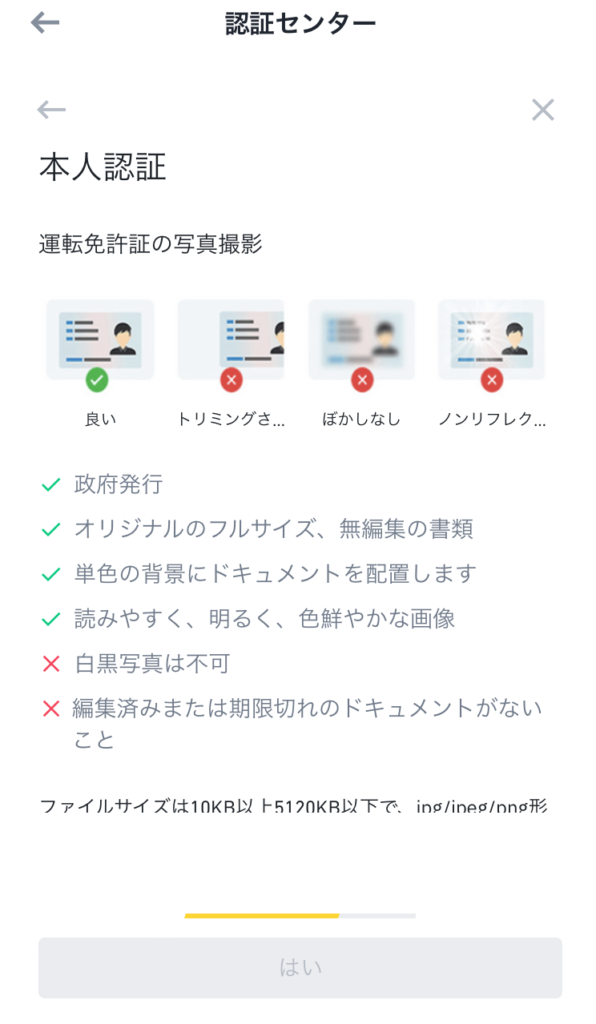
例を見て正しく撮影していきましょう。
ちなみに前もって撮影しておいた画像をアップロードすることはできませんので、注意してください。
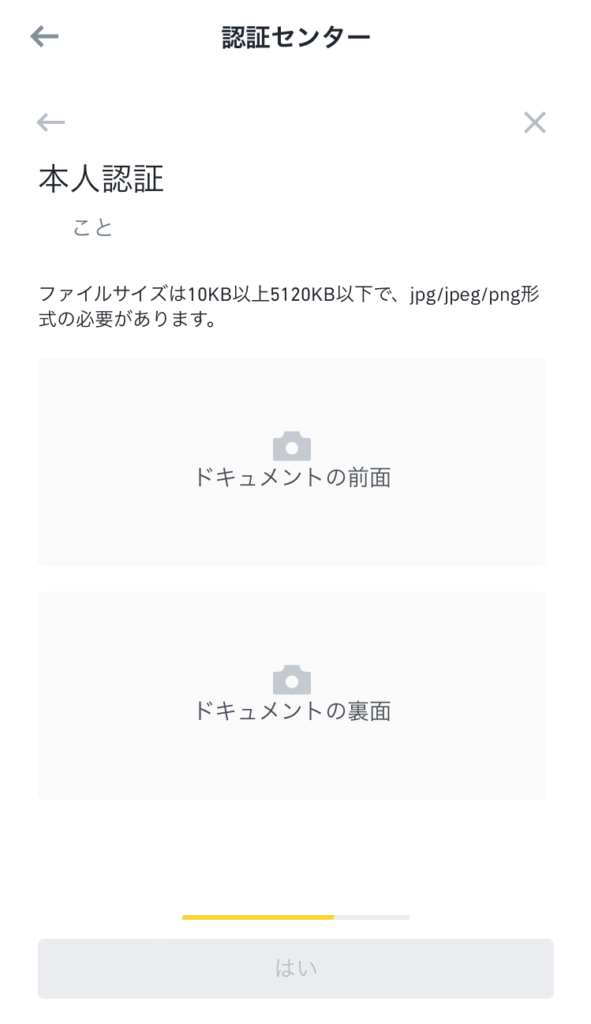
下にスクロールすると、「ドキュメントの前面」、「ドキュメントの裏面」と出てきますので、そちらをタッチします。
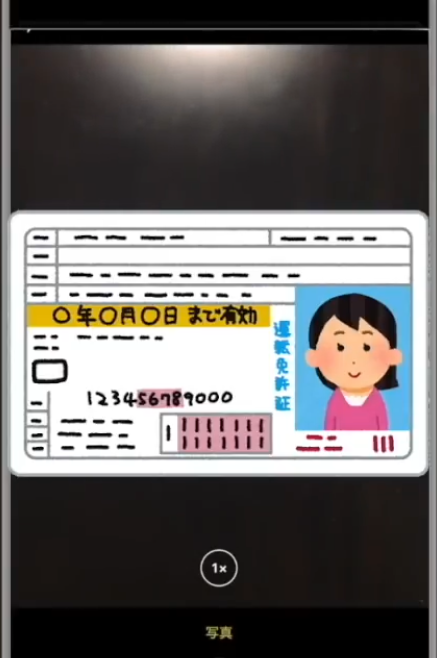
するとカメラが自動で立ち上がるので、運転免許証の表を撮影します。
問題なければ、「写真を使用」をタッチします。
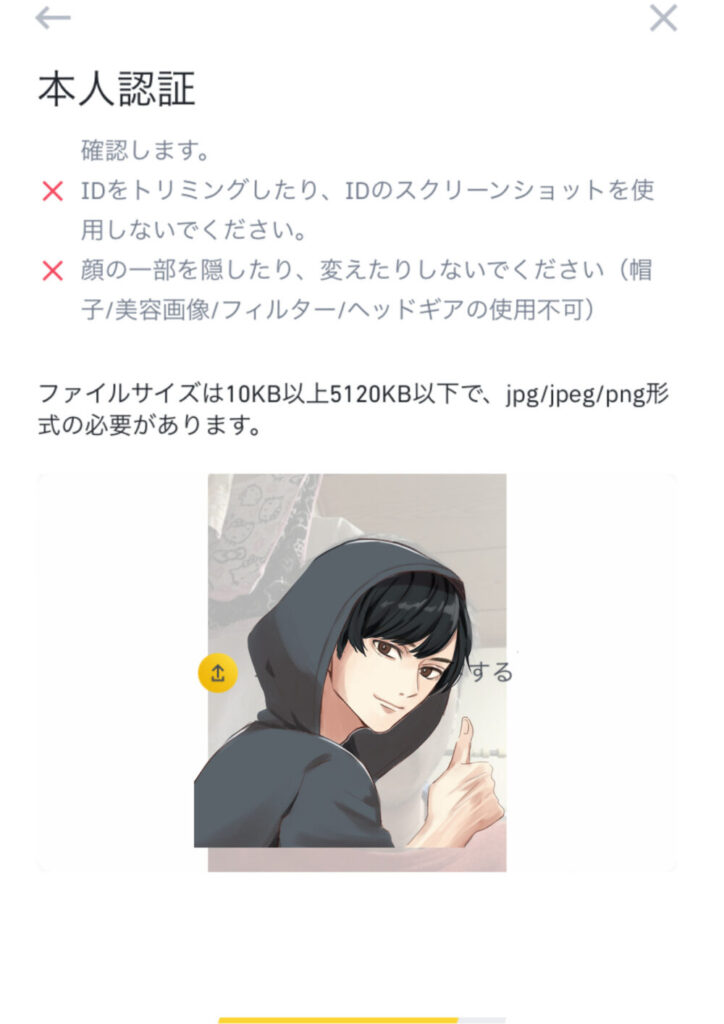
画面下の「はい」をタッチします。
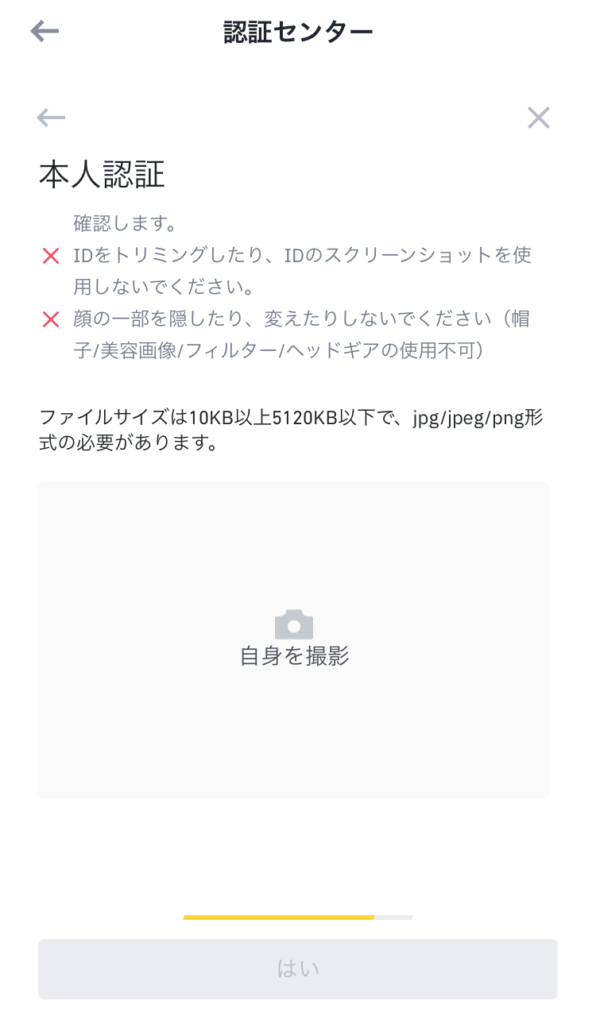
次に自分の顔を撮影していきます。
こちらも前もって撮影しておいた画像をアップロードすることはできませんので、注意してください。
「自身を撮影」をタッチします。

すると、カメラが起動するので、インカメに切り替えて、自然な表情で撮影していきます。
撮影し、問題なければ、「写真を使用」をタッチします。

画面下の「はい」をタッチします。
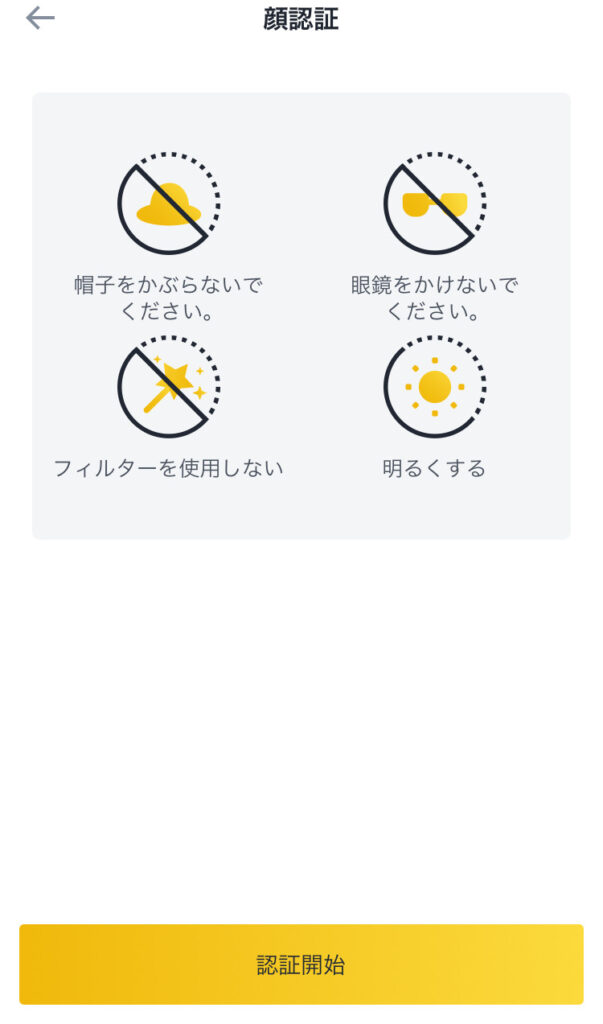
こちらに書いてある注意事項を読み、画面下の「認証開始」をタッチします。

カメラが起動しますので、枠にご自身の顔を合わせて、下の顔の動きと同じ動きをしてください。
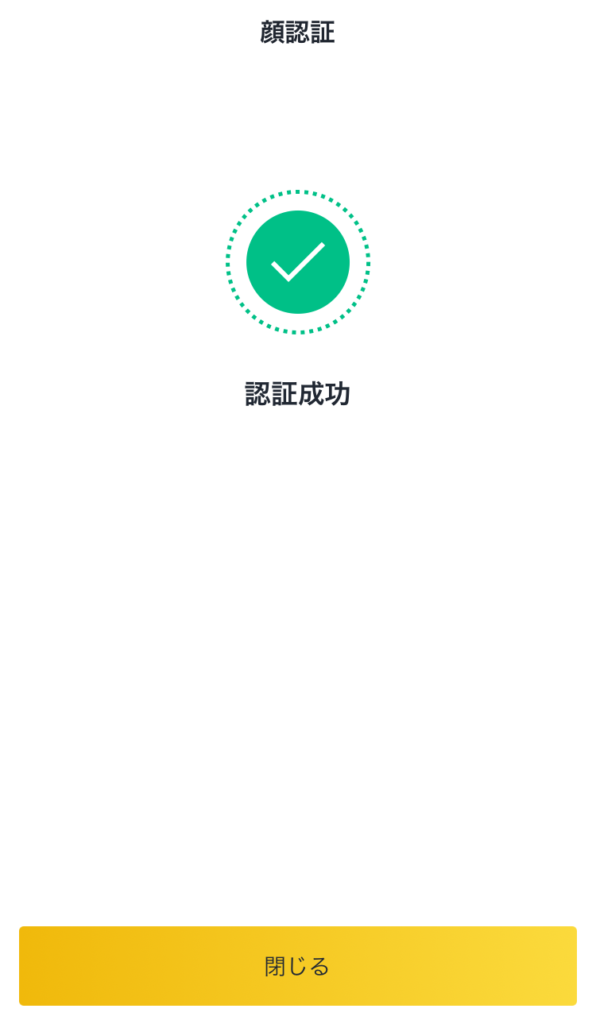
顔認証が成功すると、自動的にこちらの画面に映り変わります。
このように「認証成功」と表示されましたら完了です。
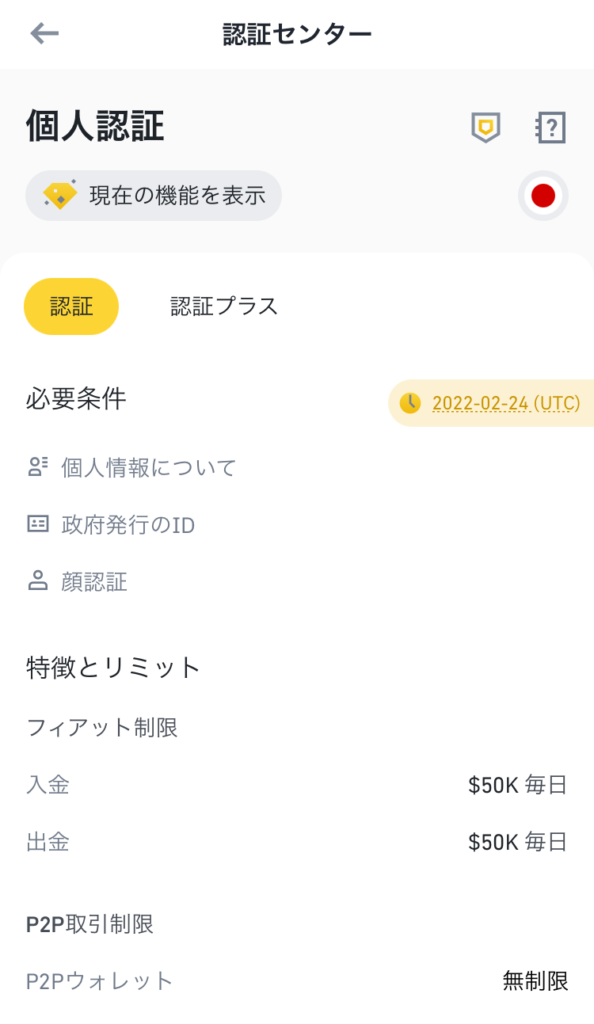
ご自身の登録したメールアドレスにメールが届くようになっています。
僕は提出してからだいたい5分ほどで承認されました。
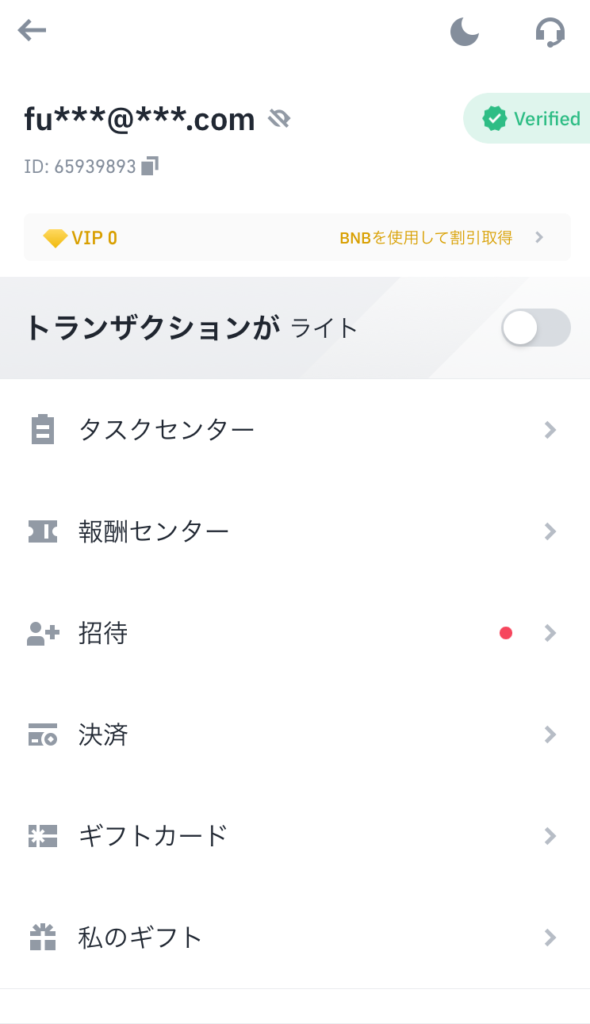
承認されますと、画面右上が「Verified」と表示され、緑色のチェックが入ったマークがつきます。
このような表示になっていましたら、バイナンスに承認されたということで、入出金や取引など様々なサービスを利用することができます。
以上がインターミディエイト認証、つまり本人確認書類の提出方法でした。
2-③.本人確認
最後に2段階認証の設定を行っていきます。
2段階認証はパスワードの他にもう一つパスワードを重ねることで、不正ログインなどを予防して自分の大事な資産を守るために必要なものです。
必ずと言っていいほど設定した方がいいです。
それでは早速設定をしていきたいと思います。
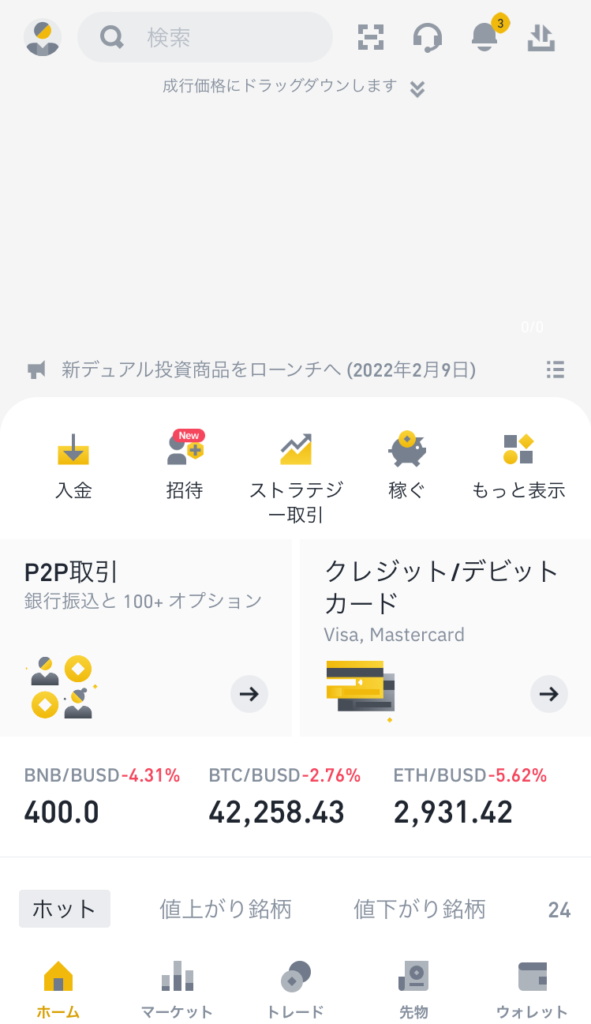
左上の人形マークをタッチします。
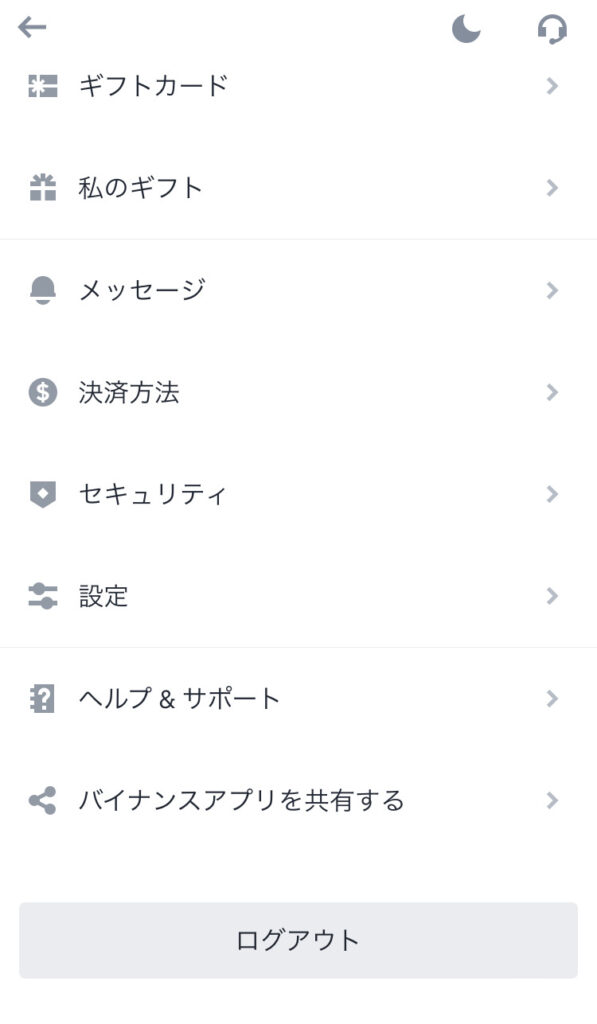
「セキュリティ」をタッチします。
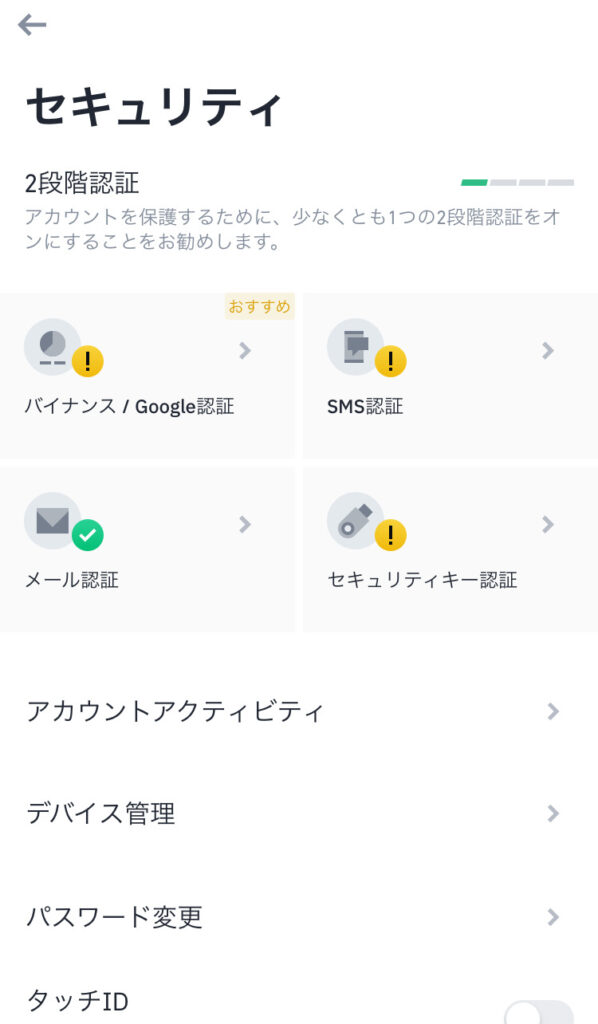
すると、2段階認証の設定方法が4つ表示されています。
今回はGoogle認証で2段階認証の設定を行っていきたいと思います。
Googleの2段階認証は30秒ごとに認証コードが変わるので、セキュリティの性能としては高いと思います。
画面中央左の「バイナンス/Google認証」をタッチします。
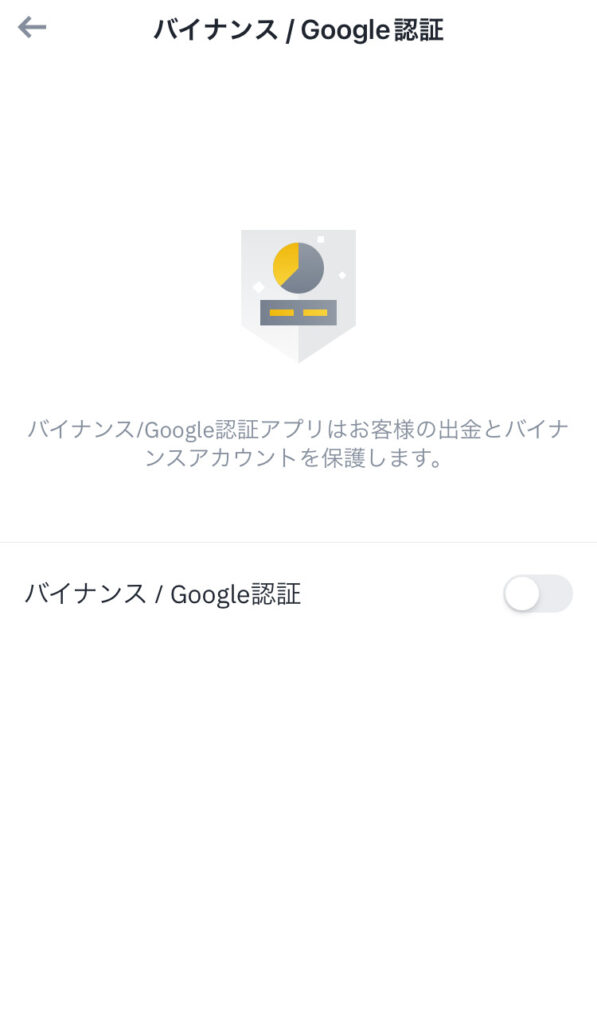
次にこちらにチェックを入れます。
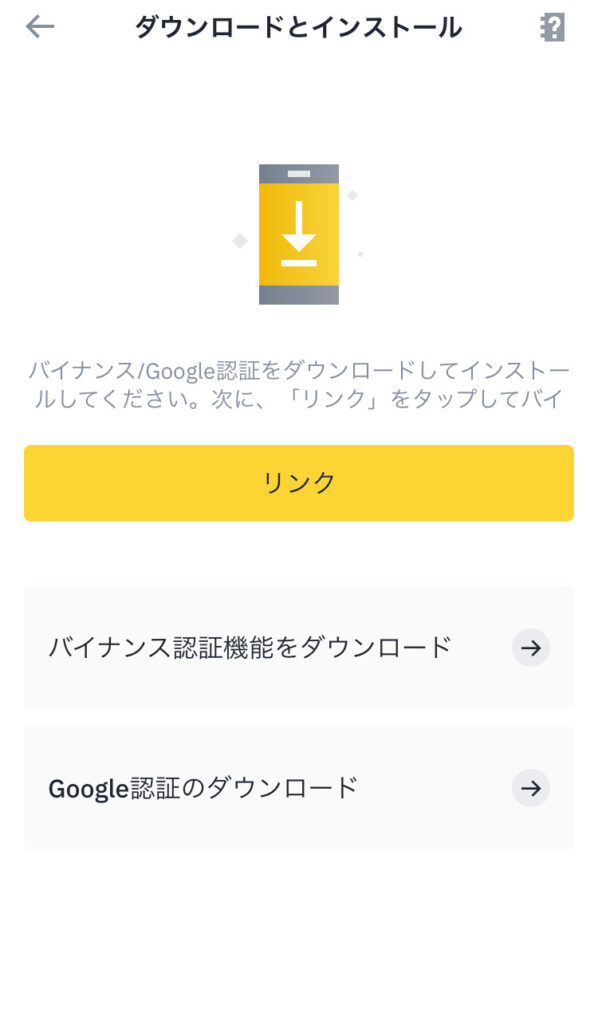
今回Google認証で設定していきますので、まだお持ちでない方は、「Googleの認証のダウンロード」というところをタッチしてアプリのダウンロードから始めてください。
僕はもうすでにアプリを持っていますので、右下の矢印からタッチして進めていきます。
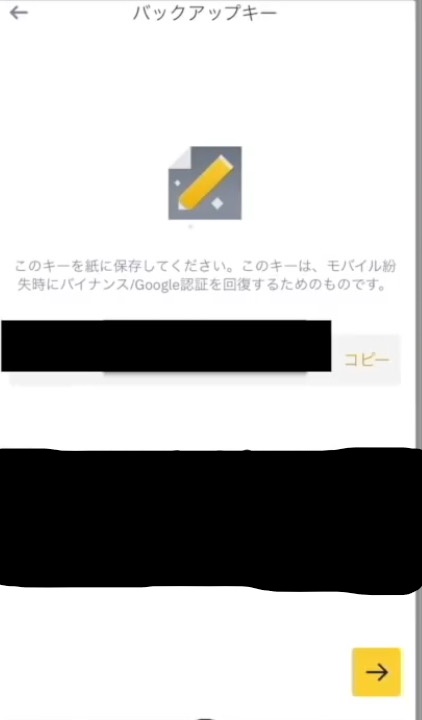
画面中央右の「コピー」をタッチします。
コピーすることができましたら、右下の矢印をタッチします。
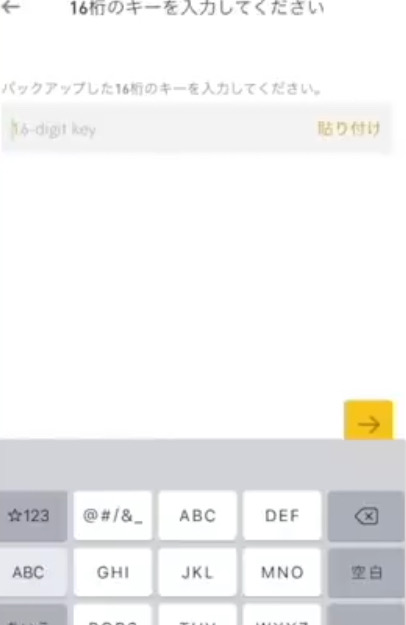
こちらに今コピーしたものを貼り付けます。
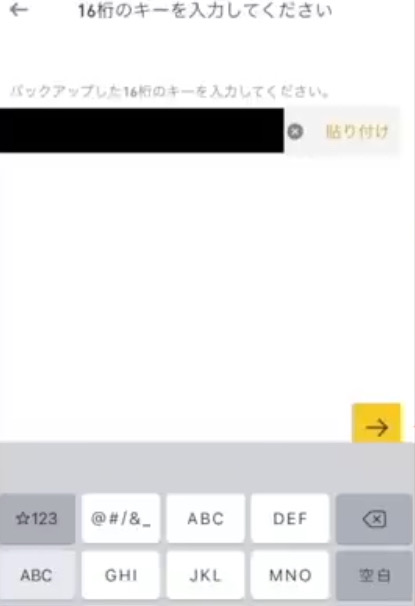
そして、右下の矢印をタッチします。

ここでは、Google認証の設定方法が説明されています。
スライドさせてから説明を見てから設定されてもいいですし、この記事を見ながら設定していただいてもどちらでも構いません。
それでは、Google認証のアプリを開いて設定していこうと思います。
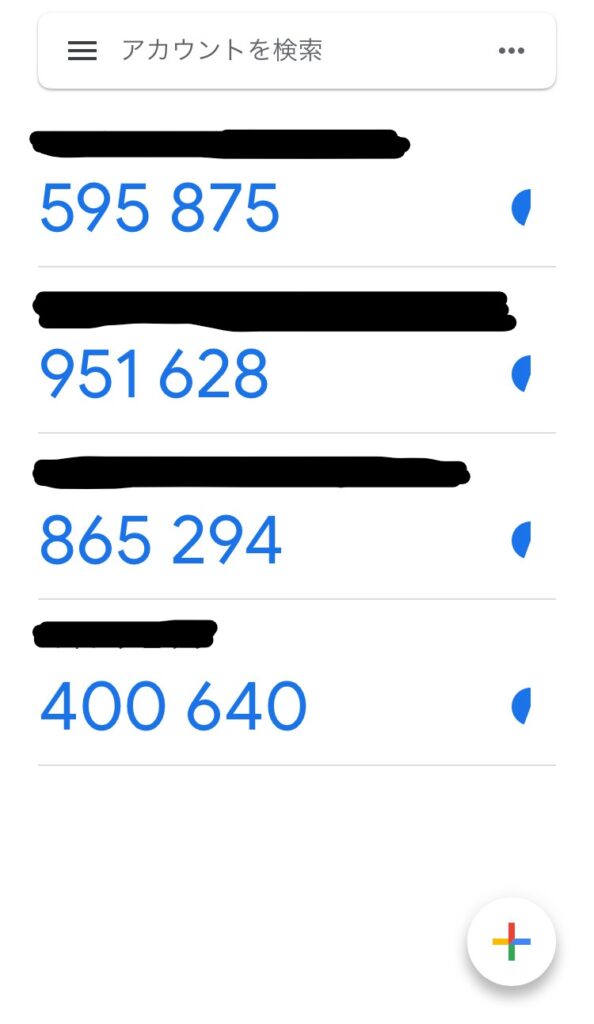
アプリを開くと、右下にプラスマークがあるので、そちらをタッチします。
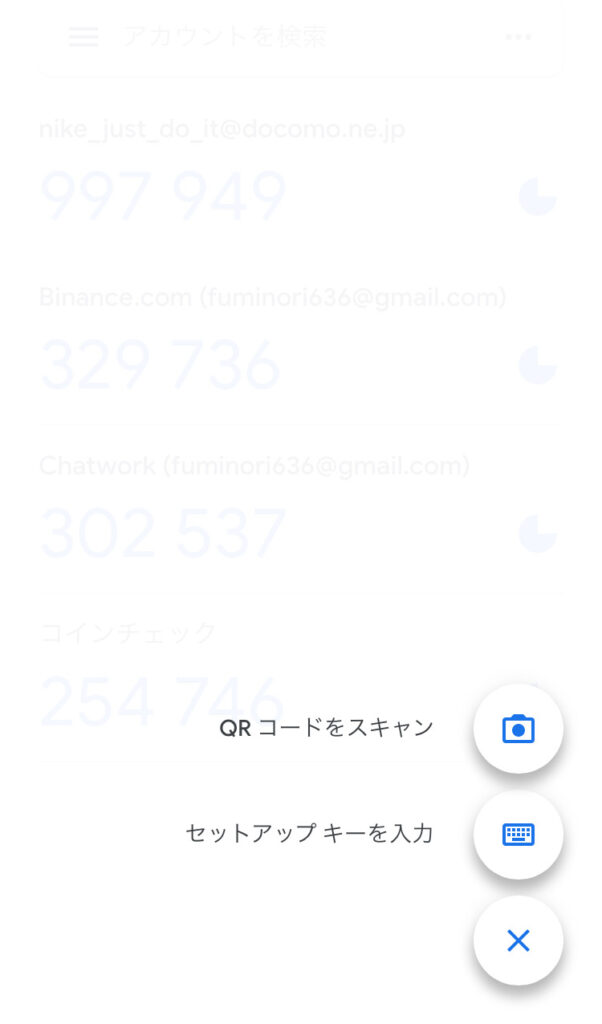
「セットアップキー入力」をタッチします。
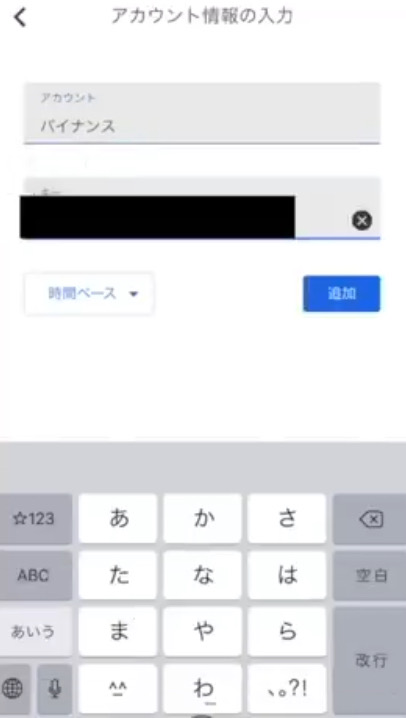
画面上のアカウント名に「バイナンス」と入力します。
その下のキーという所に先ほどコピーしました「バックアップキー」というのを貼り付けていきます。
貼り付けることができましたら、「追加」をタッチします。
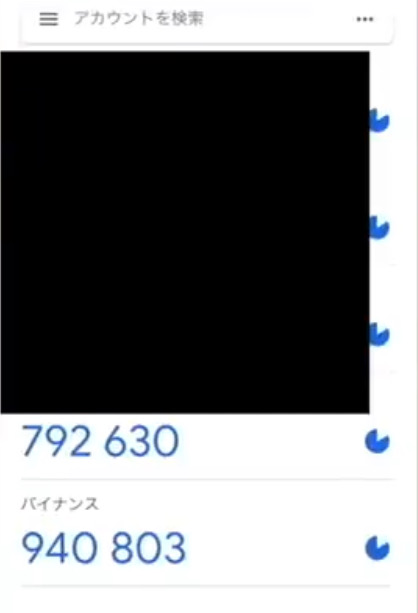
これでGoogle認証にバイナンスの認証アカウントを追加することができました。
Google認証に追加することができましたら、一度バイナンスに戻ります。
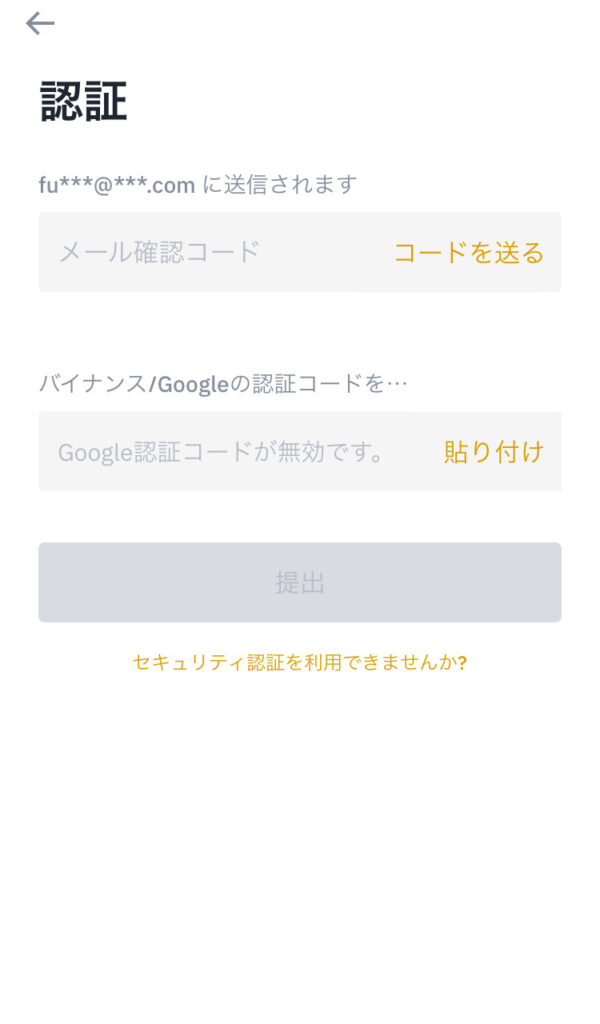
すると認証という画面に切り替わります。
まず「コードを送る」をタッチします。
するとご自身が登録したメールアドレスにバイナンスから認証コードが送られてきますので、そちらを確認します。
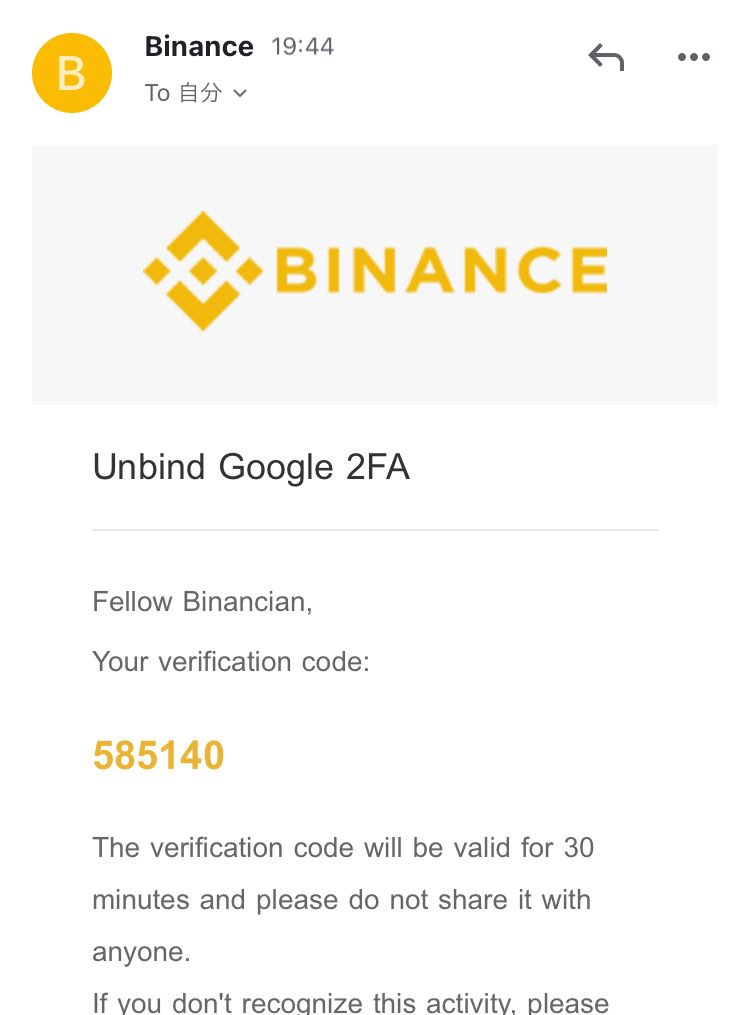
表示されている6桁の数字をコピーします。
そしてバイナンスに戻り、こちらに貼り付けます。
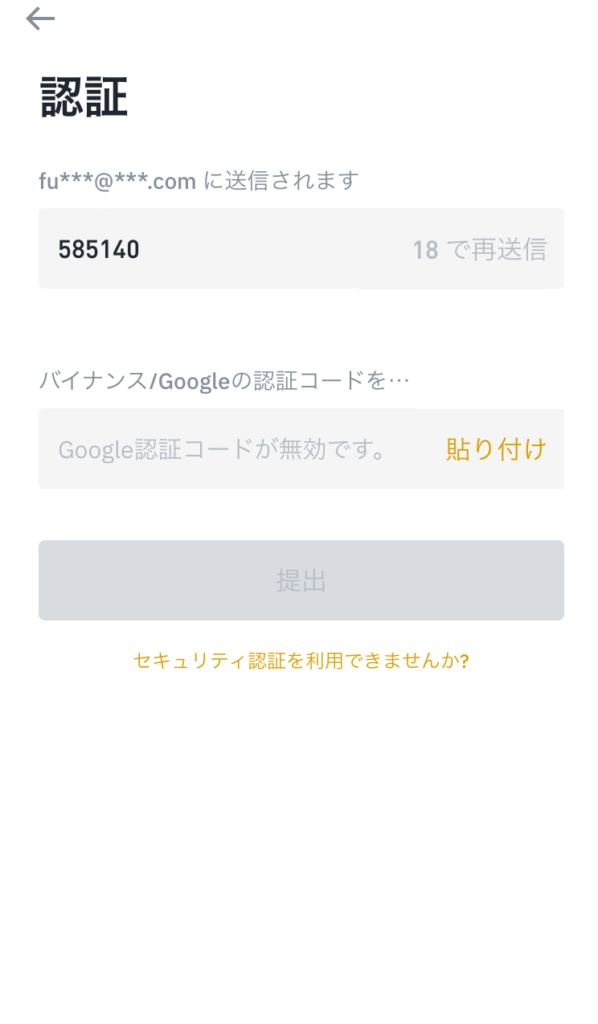
そしてバイナンスに戻り、こちらに貼り付けます。
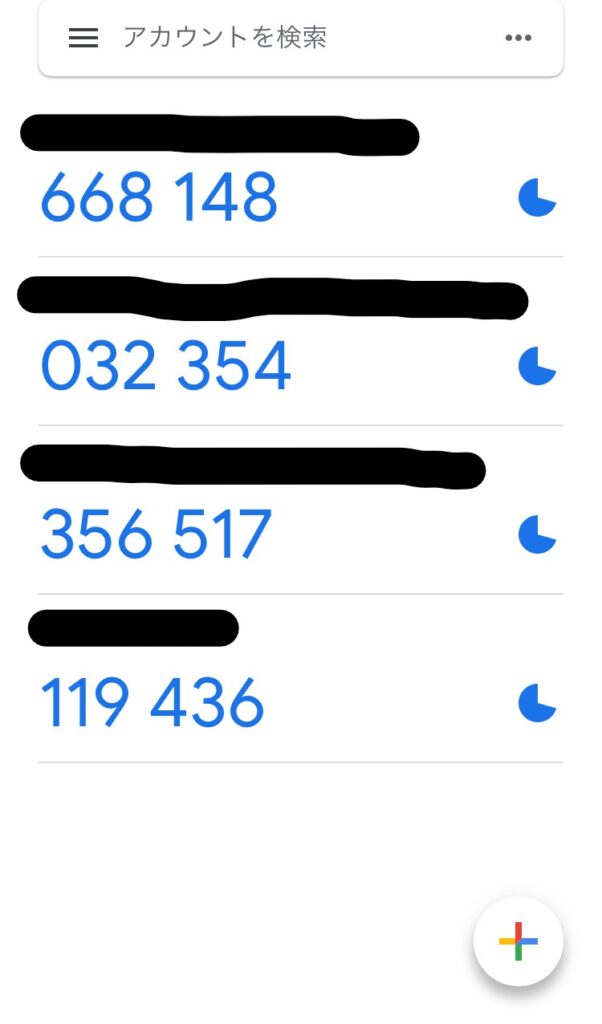
次にGoogle認証アプリを開き、バイナンスのコードをコピーします。
この時の注意点ですが、このコードは30秒で変わってしまうため、30秒以内に操作を行うようにしてください。
コードをタッチしてコピーします。
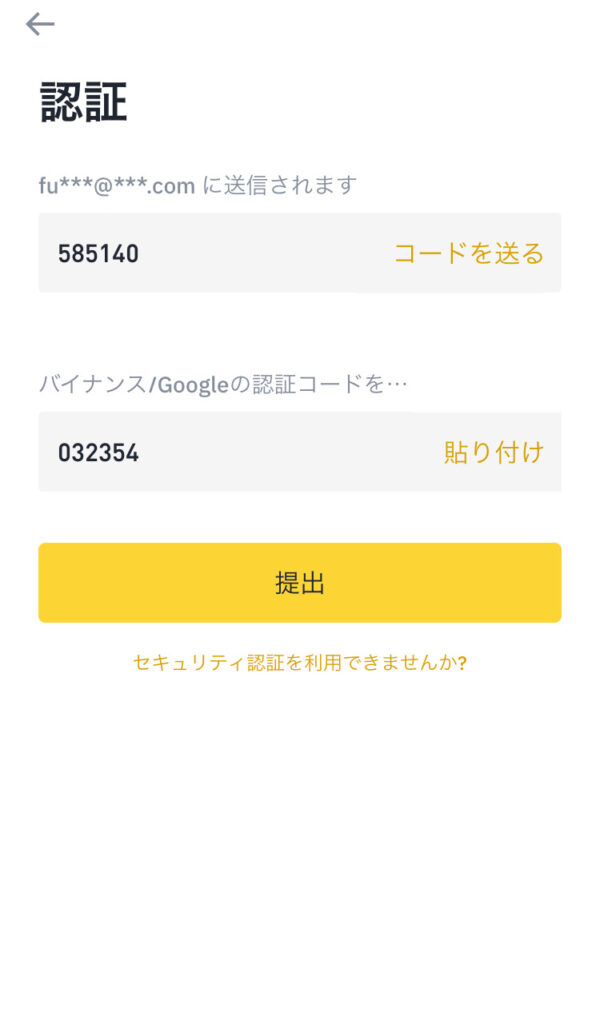
バイナンスに戻り、今コピーしたコードを貼り付けます。
貼り付けることができましたら、下の「提出」をタッチします。

これで2段階認証の設定をすることができました。
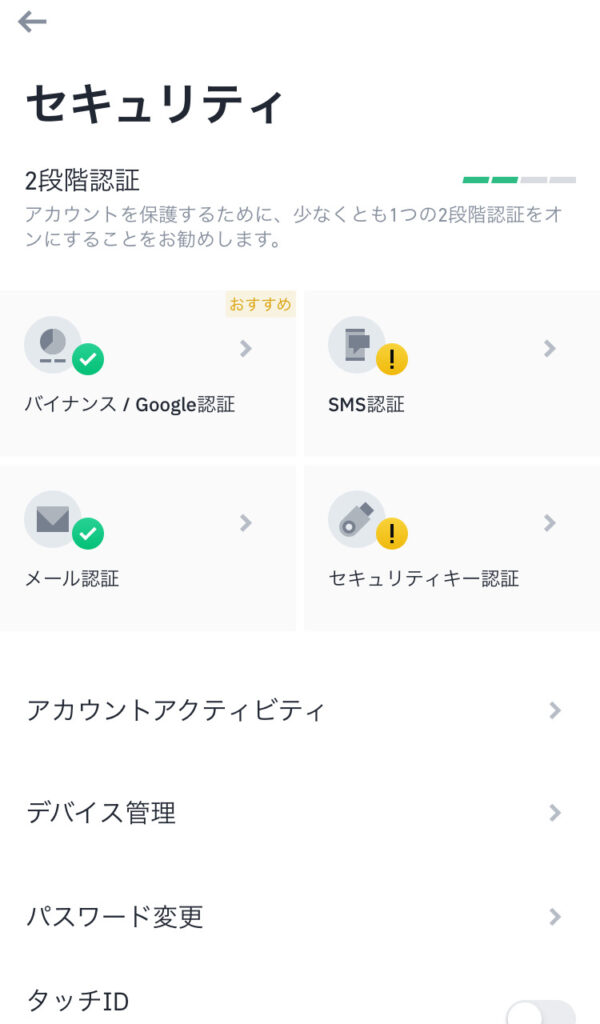
見てみると、緑のチェックが入っています。
このようにして2段階認証、Google認証についての設定を行いました。
ちなみにバックアップキーというのは、設定が完了しない限り、毎回変わるので、注意してください。
以上が2段階認証の設定方法でした。
3.Binance(バイナンス)で暗号資産を購入する方法

バイナンスの口座開設ができたら、早速ビットコインを購入しましょう。
ビットコインの購入方法は次の2ステップです。
- 日本円を入金する
- ビットコインを購入する
ビットコインの購入手順はこちらの記事で解説しますので、クリックして進んでください。